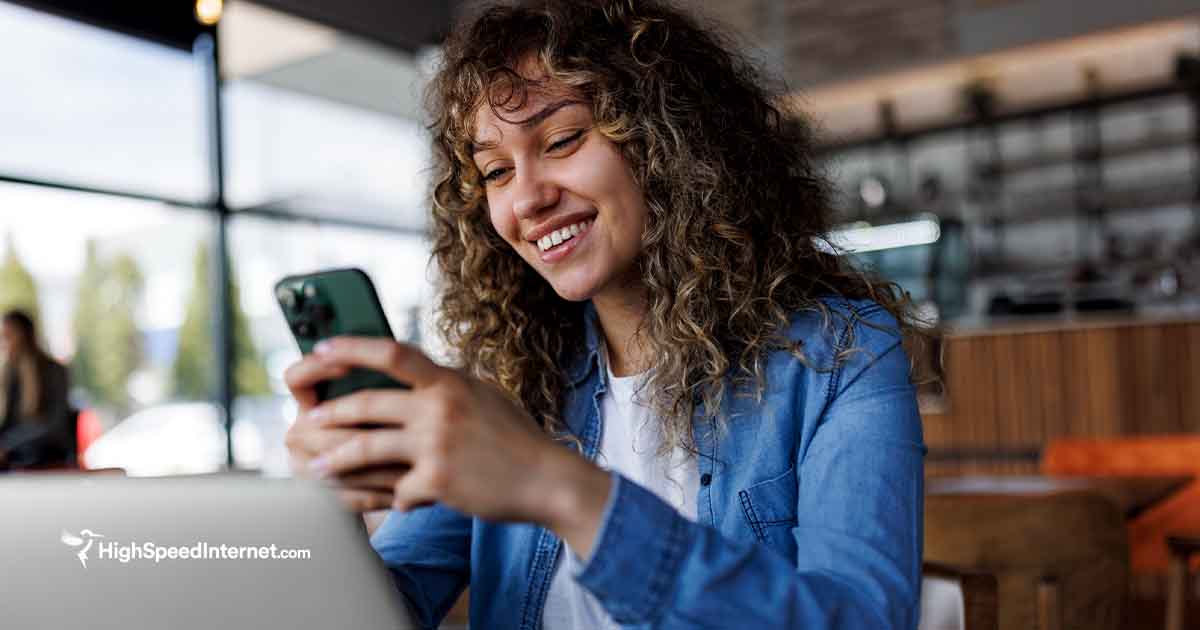How to Set Up Parental Controls on Your Router
May 19, 2023 | Share
FAQ
A router is your first line of defense against all the unsavory things lurking on the internet. Nearly all routers have some form of parental controls you can use to manage a child’s internet usage, regardless if they have a wired or wireless device.
Unfortunately, not all parental control options are the same, so we’re here to help sift through the mud and walk you through a few examples of how some routers handle these controls.
Want a router with the best parental controls?
Be sure to check out our list of the five best standalone routers and mesh systems with built-in parental controls.
An introduction to parental controls
We’ve tested and reviewed dozens of routers, and each has some form of device control, whether they’re labeled as parental controls or not. Some let you create user profiles, add devices to those profiles, and set schedules, which is super convenient. Other routers push you into establishing rules and set schedules on a device-by-device basis, which can be a real time-consuming pain.
Overall, you can generally do the following across any router you use:
- Allow and block devices
- Allow and block websites
- Create offtime schedules
Depending on the router, you may also have the following options:
- Apply content filters (age-specific or general)
- Apply app filters
In many cases, parental controls in a router’s mobile app differ from the ones in the web interface. In some cases, controls are exclusive to mobile apps. That said, we can’t give you one definitive how-to guide that covers every router on the market, but we can illustrate how some parental control suites work.
Before we begin
We’ll assume you already know how to log in to your router using a web interface or app. If not, take a peek at our guide showing you how to log in to routers manufactured by ASUS, Linksys, NETGEAR, and more.
Now let’s dig into how parental controls work on various routers, starting with ASUS.
ASUS AiProtect
ASUS routers include AiProtect Classic or Pro, depending on the model and firmware. Both features are free to use for the lifetime of the router, but the controls are different in the web interface than in the mobile app. Here’s how to use both.
Using the web interface
Since the ASUS web interface doesn’t support user profiles, you have to address each device individually.
Part 1: Content filters
First, select a device and add a content category to filter out specific apps and websites. These filters include:
- Adult
- Instant Message and Communication
- P2P and File Transfer
- Streaming and Entertainment.
Each category has subcategories you can check and uncheck for more customized control over services and content.
Part 2: Time scheduling
Next, select a device and add multiple offtime schedules, like during homework hours and bedtimes. The device can’t access the internet during the hours you set.
Part 3: URL filtering
You can find this setting in the router’s firewall. Here you can prevent access to specific websites by adding them to a blacklist. However, this list applies to all devices connected to the network.
ASUS provides instructions on how to use the parental controls in the web interface.
Using the ASUS Router app
Unlike the web interface, the ASUS Router app has robust parental controls. You can create user profiles and assign specific devices to each profile.
Part 1: Kids-Safe Preset Profiles
Create a user profile and select one of four age range options:
- Preschooler (0–6)
- School-aged child (6–13)
- Teen (13–18)
- Adult (18+)
AiProtect Classic profiles have modifiable time presets—you can set up new ones too. AiProtect Pro adds content filters powered by Trend Micro. You can enable and disable types of content on each device or profile individually, including things like instant messaging and file transfering.
Part 2: Time scheduling
You can set up multiple offtime schedules with the web interface, but doing it on the app applies the schedule to the multiple devices assigned to a profile, which is super convenient.
Models we reviewed with ASUS AiProtect Classic and Pro:
| Model | Wi-Fi version | AiProtect version | Our score | Price* | Order online |
|---|---|---|---|---|---|
| ROG Rapture GT-AX11000 | Wi-Fi 6 | Pro | 4.1/5.0 | $341.99 | View on Amazon |
| RT-AX68U | Wi-Fi 6 | Classic | 4.2/5.0 | $179.39 | View on Amazon |
* Amazon.com prices (as of 4/28/23 17:35 MST). Read full disclaimer.
TP-Link HomeCare
TP-Link provides two security suites across its range of standalone routers and mesh systems. HomeCare is free to use for the life of the router, while HomeShield has free and subscription-locked features. First, let’s look at HomeCare.
Using the web interface
You can find the parental controls under the Basic or Advanced tabs, depending on the model.
Part 1: Profiles
To start making user profiles, click the Add button, name the profile, and add the associated devices.
Part 2: Filters
You can select one of four filters to describe the appropriate age range for each profile:
- Child (0–7)
- School-aged child (8–12)
- Teen (13–17)
- Adult (18+)
After that, you can add or remove categories from the profile, like Adult Content or Games. However, the child, school-aged child, and teen presets have categories you cannot deselect.
Part 3: Time limits
With the filters in place, you can now set four different time limits:
- Daily offtime Monday—Friday
- Daily offtime Saturday—Sunday
- Bedtime Monday—Friday
- Bedtime Saturday—Sunday
TP-Link provides instructions on how to set up family controls using HomeCare in a web interface.
Using the Tether app
Parental controls in the Tether app are mostly the same as the web interface—they’re just displayed differently for the mobile screen.
The only exception is the added ability to block a profile’s access to the apps and websites you choose.
TP-Link provides instructions on how to set up parental controls using HomeCare in the Tether app.
Models we reviewed with TP-Link HomeCare:
| Model | Wi-Fi version | Our score | Price* | Order online |
|---|---|---|---|---|
| Archer AX11000 | Wi-Fi 6 | 4.0/5.0 | $274.99 | View on Amazon |
| Archer AX6000 | Wi-Fi 6 | 3.9/5.0 | $209.99 | View on Amazon |
| Archer A10 | Wi-Fi 5 | 3.6/5.0 | $88.76 | View on Amazon |
| Archer AX20 | Wi-Fi 6 | 3.8/5.0 | $83.99 | View on Amazon |
* Amazon.com prices (as of 4/28/23 17:35 MST). Read full disclaimer.
TP-Link HomeShield
HomeShield is the newer security suite provided on TP-Link standalone routers and mesh systems. Below we list what you can do with HomeShield Free and the premium features offered through a HomeShield Pro subscription.
Using the Tether and Deco apps
HomeShield parental controls are not available on the web interface, so you need to use the Parental Controls tab in the Tether or Deco app to get started.
Part 1: Profiles
HomeShield supports up to 16 profiles. Each time you create a profile, you select a family role:
- Son
- Daughter
- Dad
- Mom
- Grandpa
- Grandma
After that, you add devices and save the profile.
Part 2: Filter Content
Next, you can add up to nine filters per profile to block specific content and services:
- Adult Content
- Gambling
- Sex Education
- Online Communication
- Social Networking
- Pay to Surf
- Media
- Download
- Games
Part 3: Block websites
You can prevent a profile from accessing specific websites by adding the addresses to the Blacklist. This tool is ideal for keeping your kids from “stumbling” onto easily-accessible adult websites.
Part 4: Bedtime
Finally, HomeShield Free allows you to create one bedtime schedule per profile. Multiple bedtime schedules require a HomeShield Pro subscription.
HomeShield Pro features
The HomeShield Pro subscription adds the following features:
- Bedtimes for weekdays & weekends
- Bedtimes for custom days
- Daily time limits
- Offtime schedules
The HomeShield Pro subscription costs $5.99 per month or $54.99 per year.
TP-Link provides instructions on how to set up parental controls using the Tether and Deco apps.
Routers and mesh systems we reviewed with HomeShield:
| Model | Wi-Fi version | Our score | Price* | Order online |
|---|---|---|---|---|
| Archer AX90 | Wi-Fi 6 | 3.8/5.0 | $341.99 | View on Amazon |
| Archer AX5400 Pro | Wi-Fi 6 | 3.8/5.0 | $159.99 | View on Best Buy |
| Deco X55 | Wi-Fi 6 | 3.8/5.0 | $199.99 | View on Amazon |
| Deco X50-PoE | Wi-Fi 6 | 3.9/5.0 | $309.99 | View on Amazon |
* Amazon.com prices (as of 4/28/23 17:35 MST). Read full disclaimer.
NETGEAR Smart Parental Controls
The free version of Smart Parental Controls is minimal—even more so than TP-Link’s HomeShield Free. Plus, the controls are mainly in the mobile apps, although the web interface provides a few additional tools you can use for parental controls.
Using the web interface
As with most other routers, you can do the following:
- Block and allow devices
- Block and allow websites
- Block and allow applications
Using the Nighthawk and Orbi apps
Part 1: Profiles
First, create a profile and add the related devices. After that, you can pause and unpause the profile’s internet access, but that’s it. All other options require a Smart Parental Controls Premium subscription.
Smart Parental Controls Premium
NETGEAR’s subscription adds the following features:
- Age-appropriate content filters
- Automatic daily time limits
- Automatic internet breaks (offtimes)
- Custom daily time limits
- Daily bedtimes
- Rewards
- App and internet usage statistics
- Website history
- Access to the My Time companion app (App Store, Google Play)
NETGEAR Smart Parental Controls Premium costs $7.99 per month or $69.99 per year.
NETGEAR provides instructions on how to set up parental controls using the Nighthawk and Orbi apps.
Routers and mesh systems we reviewed with Smart Family Controls:
| Model | Wi-Fi version | Our score | Price* | Order online |
|---|---|---|---|---|
| Nighthawk RAXE500† | Wi-Fi 6E | 4.2/5.0 | $499.99 | View on Amazon |
| R6700AX† | Wi-Fi 6 | 3.5/5.0 | $89.99 | View on Amazon |
| Orbi RBK752 | Wi-Fi 6 | 3.6/5.0 | $309.00 | View on Amazon |
* Amazon.com prices (as of 4/28/23 17:35 MST). Read full disclaimer.
† NETGEAR lists these models as compatible with Smart Parental Controls, but the feature wasn’t available at the time of their review.
Eero parental controls
Your internet provider may have supplied you with an Eero mesh system if you also received a standard modem—it’s a popular whole-home solution. Eero doesn’t have a web interface, so you manage the parental controls through the Eero mobile app.
Using the Eero app
Step 1: Profiles
First, tap the + button to create a profile. After that, name the profile and add the associated devices.
Step 2: Schedules
Once you create a profile, you can schedule as many pauses as you like. Just enter the schedule’s name (like bedtime) and set the start and end times. Then the schedule takes effect. For example, you can have one bedtime schedule for weekdays and another for weekends.
You can manually pause and unpause internet access as needed, too, like when your child finishes early during homework downtime.
Step 3: Block and allow devices
As with any other router and mesh system, you can manually block and allow devices on your network.
Eero Plus subscription
Here’s a list of added features provided through the Eero Plus subscription:
- Ad blocking
- Content filters
- App blocking
- Block and allow websites
- Daily activity stats (weekly activity is free)
Eero Pro subscription costs $9.99 per month or $99.99 per year.
Mesh systems we reviewed with Eero Plus:
| Model | Wi-Fi version | Our score | Price* | Order online |
|---|---|---|---|---|
| Eero Pro 6 | Wi-Fi 6 | 3.9/5.0 | $399.99 | View on Amazon |
* Amazon.com price (as of 4/28/23 17:35 MST). Read full disclaimer.
Internet provider routers and mesh systems
Internet providers that supply gateways and standalone routers generally offer similar parental controls you find on retail equipment. You can usually access these controls in the web interface and the provider’s app. Below we list instructions for five national internet providers.
- Smart Home Manager (App Store, Google Play)
- Set Content Controls with Smart Home Manager
- Secure by Frontier (App Store, Google Play)
- Set Up Internet Parental Controls To Help Keep Your Kids Safe
- Security Suite (Windows, Mac)
- Security Suite Antivirus: Parental Controls for Windows
- Security Suite Antivirus: Parental Controls for Mac
- Verizon My Fios (App Store, Google Play)
- Parental Controls
- Xfinity App (App Store, Google Play)
- Set Up Parental Controls for the Internet
Looking for an internet provider with better parental controls?
Enter your zip code below to see what’s available in your area.
FAQ about routers with parental controls
What if my router doesn't have parental controls?
You probably have some form of device controls on the router—they’re just not labeled as “parental controls.” For example, on the NETGEAR Nighthawk XR1000, you can do the following:
- Create rules for each device.
- Apply a specific category to block (File Sharing, Chat & Messaging, VPN, and more) and then set the times and days these rules apply.
- Pause and unpause internet access.
- Block and allow devices.
If you need more controls (and don’t want to upgrade), your next best bet is to use the free parental controls provided with Windows, Android, and other operating systems. Here’s the list:
- Windows and Xbox: Microsoft Family Safety
- Android and ChromeOS: Family Link
- MacOS, iOS, and iPadOS: Screen Time
You can also use third-party parental control software if the router and operating systems don’t have what you need. Be sure to check out our guide listing the best parental control apps and software for more information.
Should I use the web interface or the app for parental controls?
Whether it’s better to use the web interface or app depends on the manufacturer. As we show above, some routers provide parental controls in both, while others make parental controls an app exclusive. Some routers don’t have apps at all, like the Gryphon AX, which requires you to use the web interface in a desktop or mobile browser.
How does a router block devices?
All devices have a unique number assigned to them called a MAC address. Unlike an IP address, a MAC address never changes, so routers rely on them for device management. A laptop, for example, has at least two MAC addresses: one for wireless and one for wired.
Offtime vs. time limits: What's the difference?
With time limits, you set the amount of time a child can use the internet each day.
Offtimes are scheduled internet pauses you can set during homework hours, dinner time, and at night.
Disclaimer
Amazon.com Prices as of 4/27/23 9:35 MST. Product prices and availability are accurate as of the date/time indicated and are subject to change. Any price and availability information displayed on Amazon.com at the time of purchase will apply to the purchase of this product. Highspeedinternet.com utilizes paid Amazon links.
CERTAIN CONTENT THAT APPEARS ON THIS SITE COMES FROM AMAZON. THIS CONTENT IS PROVIDED ‘AS IS’ AND IS SUBJECT TO CHANGE OR REMOVAL AT ANY TIME.
Author - Kevin Parrish
Kevin Parrish has more than a decade of experience working as a writer, editor, and product tester. He began writing about computer hardware and soon branched out to other devices and services such as networking equipment, phones and tablets, game consoles, and other internet-connected devices. His work has appeared in Tom’s Hardware, Tom's Guide, Maximum PC, Digital Trends, Android Authority, How-To Geek, Lifewire, and others. At HighSpeedInternet.com, he focuses on network equipment testing and review.
Editor - Cara Haynes
Cara Haynes has been editing and writing in the digital space for seven years, and she's edited all things internet for HighSpeedInternet.com for five years. She graduated with a BA in English and a minor in editing from Brigham Young University. When she's not editing, she makes tech accessible through her freelance writing for brands like Pluralsight. She believes no one should feel lost in internet land and that a good internet connection significantly extends your life span.