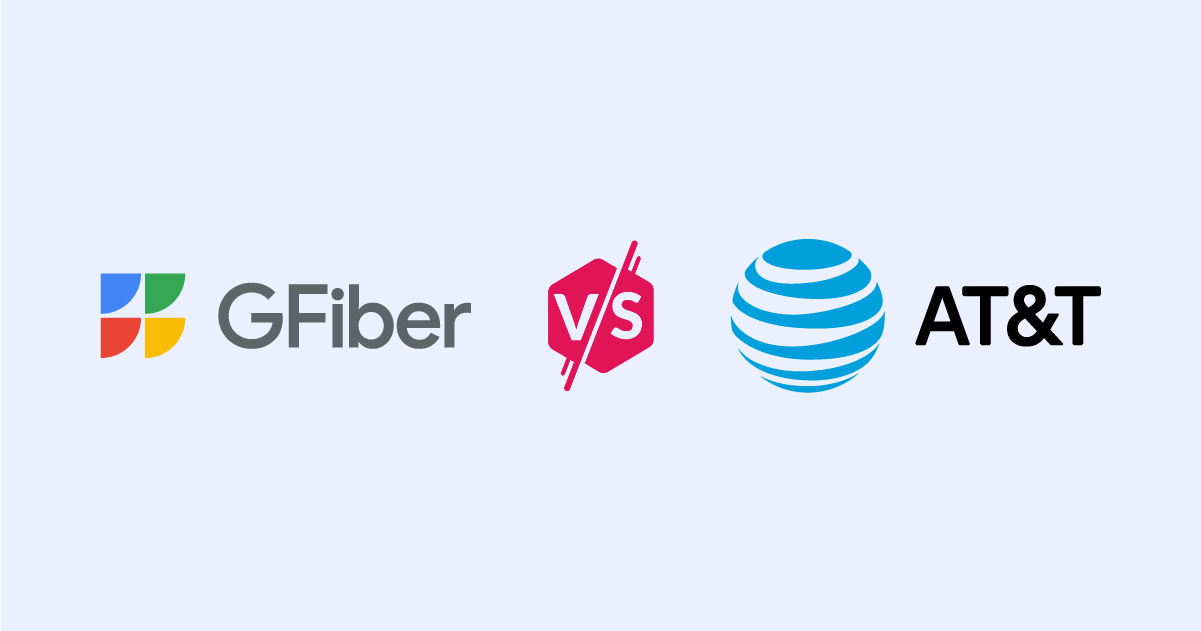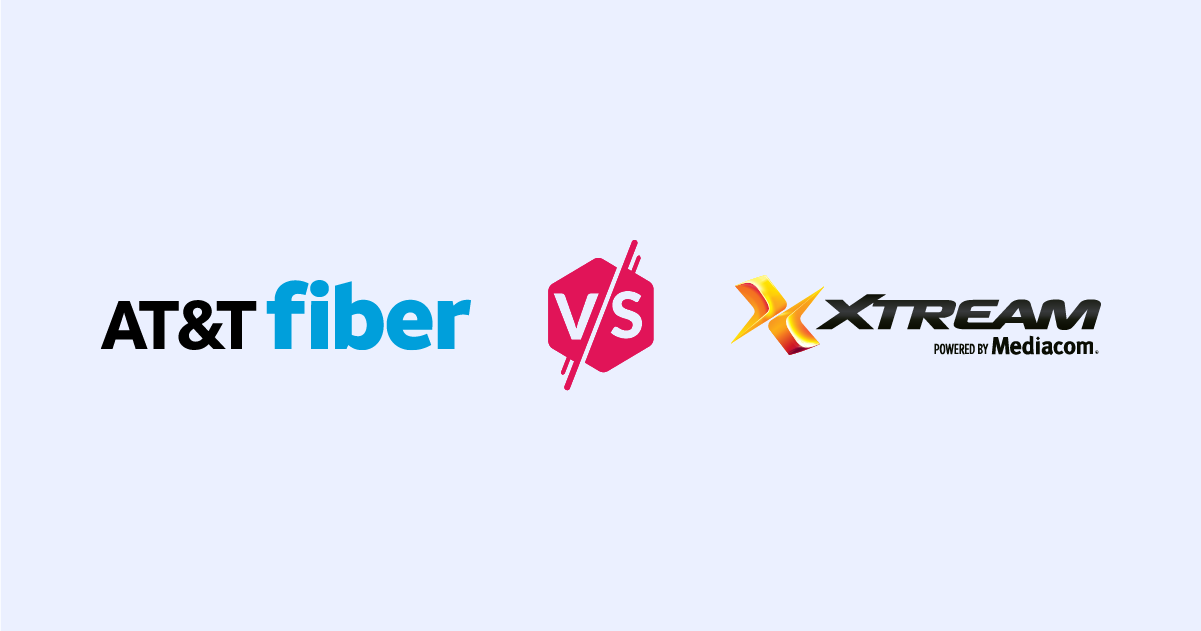Cómo configurar tu internet
Una guía paso a paso para configurar un nuevo servicio de internet.
Feb 20, 2025 | Share
HSI Español, Preguntas Frecuentes
Configurar una nueva conexión a internet ya no es el problema que solía ser, ya que la mayoría de los proveedores de internet (ISPs) ofrecen instalaciones rápidas que puedes hacer tú mismo en tan solo 30 minutos. Esto te ahorra el tener que agendar una cita con un técnico y, muchas veces, es más barato que una instalación profesional. Pero no todas las casas son buenas candidatas para una instalación por cuenta propia.
Como ex técnico de banda ancha, he instalado más redes en casas de las que quisiera recordar. En esta guía te compartiré algunos de mis trucos y consejos para que configures tu conexión sin complicaciones. Te explicaré cómo saber si una instalación por cuenta propia es una buena opción para ti y luego te mostraré los pasos básicos para instalar un nuevo servicio.
¿Buscas un nuevo proveedor de internet?
Ingresa tu código postal para ver qué proveedores están disponibles en tu área.
Pasos para instalar un nuevo servicio de internet
Para configurar el internet en casa, necesitas una conexión activa, un módem compatible y un router. Vamos paso a paso.
Paso 1: Contrata un servicio de internet en tu domicilio.
Paso 2: Registra tu módem con tu proveedor de internet.
Paso 3: Configura tu módem y router.
Paso 4: Configura tu red Wi-Fi.
Contrata un servicio de internet en tu domicilio
Lo primero que necesitas para instalar tu nuevo servicio es asegurarte de que tu domicilio tiene una conexión activa. Es posible que ya tengas una instalación previa o que necesites agendar una visita con tu proveedor de internet (ISP). La única excepción es el internet fijo inalámbrico, que generalmente solo requiere que conectes el gateway que te proporciona tu ISP.
Cómo saber si ya tienes una línea de internet activa
Hay algunas formas de hacer una suposición razonable sobre si tienes una conexión de internet activa, pero la única manera de saberlo con certeza es con una inspección de un técnico de internet.
Primero, pregunta a tu ISP sobre el historial de servicio de tu domicilio; si ha habido un servicio reciente, es más probable que la conexión siga activa. También, si ya tienes un módem o gateway, intenta conectarlo a la red; si se pone en línea, significa que la conexión está activa.
Registra tu módem
Cada red doméstica necesita un módem y un router, o un gateway.
Un módem traduce la señal de internet que te proporciona tu ISP. Tu router distribuye esa señal a todos tus dispositivos a través de Wi-Fi o mediante un cable Ethernet. Un gateway es un dispositivo que funciona como módem y router al mismo tiempo.
Tu módem o gateway debe estar registrado con tu ISP para que funcione. Si adquiriste el equipo con tu proveedor de internet, lo más probable es que ya esté registrado. Si compraste tu propio módem o solo quieres asegurarte, el registro del equipo generalmente es tan fácil como usar la app de tu ISP o llamarles y proporcionarles dos números que están en la parte trasera del módem: el número de serie y la dirección CMAC.
Cómo configurar tu módem
Paso 1: Conecta un cable coaxial activo (o una línea telefónica si usas DSL) al puerto en la parte trasera del módem. Asegúrate de atornillar bien el cable, pero sin apretar demasiado.
Paso 2: Conecta el módem a la corriente. La mayoría de los módems no tienen botón de encendido/apagado, así que debería comenzar a arrancar en cuanto lo enchufes.
Paso 3: Espera a que el módem se inicie. Esto puede tardar unos minutos. Para saber si el módem ya está en línea, revisa las luces de estado. La mayoría tienen una luz etiquetada como “WAN” o “Internet” que indica una conexión exitosa. Consulta el manual de tu módem para entender mejor las luces LED.
Si tienes un router independiente, es momento de configurarlo. Si tienes un módem con router integrado (también llamado gateway), puedes saltarte este paso y pasar directamente a configurar tu red Wi-Fi.
NOTA: La configuración de un router en malla es muy parecida, pero con el paso adicional de instalar los satélites de la red en malla.
Cómo configurar tu router
Paso 1: Conecta un cable Ethernet desde la parte trasera del módem al puerto Ethernet etiquetado como “WAN” en tu router. La mayoría de los routers tienen varios puertos Ethernet para conectar dispositivos como laptops, pero normalmente solo uno es para el módem (algunos modelos tienen dos).
Paso 2: Conecta el cable de corriente del router a un enchufe y espera a que el dispositivo se inicie. Igual que con el módem, tu router probablemente tenga luces LED que indican el estado de la conexión y te avisan cuando está listo para usarse.
Una vez que el router esté en línea, ya puedes configurar tu Wi-Fi y conectar tus dispositivos.
NOTA: Configurar un sistema Wi-Fi en malla es un poco diferente, ya que necesitas instalar los satélites además del router principal.
Configura tu red Wi-Fi
Tu router tiene un nombre de red y una contraseña predeterminados que puedes usar para conectarte de inmediato. Esta información está en una etiqueta en la parte trasera o inferior del router. Si quieres cambiar el nombre y la contraseña de tu red (lo cual recomendamos por seguridad), puedes hacerlo accediendo a la configuración del router. ¿Cómo?
Usa la app
Muchos proveedores de internet y fabricantes de routers tienen una app móvil que te guía en la configuración de tu red Wi-Fi. Recomendamos usar este método, ya que suele ser el más fácil y rápido.
Cómo cambiar el nombre y la contraseña de tu Wi-Fi desde la app
Paso 1: Descarga la app de tu router en tu celular o tablet.
Paso 2: Conéctate a tu router usando el nombre y la contraseña predeterminados, que puedes encontrar en una etiqueta en la parte inferior del router.
Paso 3: Solo sigue las instrucciones guiadas en la app.
Usa un navegador web
Los fabricantes de routers y sistemas en malla no suelen ofrecer apps para computadoras de escritorio o laptops. En estos casos, debes iniciar sesión en la configuración del router desde un navegador web. Además, la interfaz web tiene todas las configuraciones disponibles, así que es probable que termines accediendo a ella si la app no tiene la opción que necesitas.
Cómo cambiar el nombre y la contraseña de tu Wi-Fi desde un navegador
Paso 1: Conéctate a tu router. El nombre y la contraseña predeterminados de la red Wi-Fi están en una etiqueta en la parte trasera o inferior del router.
Paso 2: Escribe la dirección IP de tu router o la URL de acceso en un navegador web. Esta información suele estar en una etiqueta en la parte trasera o inferior del router o gateway.
Paso 3: Ingresa los datos de acceso que creaste cuando configuraste el router por primera vez. Si no recuerdas tu usuario y contraseña, restablece el router a valores de fábrica para crear una nueva contraseña.
NOTA: Los routers NETGEAR requieren que configures preguntas de seguridad cuando los instalas por primera vez. Si respondes correctamente, podrías recuperar tu contraseña olvidada o crear una nueva.
Paso 4: Ve a la configuración de red inalámbrica. Cada interfaz de router es diferente, pero generalmente puedes encontrar la configuración de tu red Wi-Fi en una pestaña o sección llamada “Wireless” o “Wi-Fi”.
Paso 5: Cambia el nombre de tu red y elige una nueva contraseña. Una vez que confirmes los cambios, la red desconectará todos los dispositivos que estaban conectados.
Paso 6: Conéctate a tu nueva red Wi-Fi usando la nueva contraseña.
Después de configurar tu Wi-Fi, ¡listo! Ahora puedes conectar tus dispositivos por Wi-Fi o Ethernet. Si necesitas más ayuda con este paso, revisa nuestra guía completa sobre cómo cambiar la contraseña de tu Wi-Fi.
Conecta tus dispositivos
Una vez que tu Wi-Fi esté funcionando, es momento de conectar tus dispositivos. Conectar computadoras, teléfonos, tabletas y dispositivos de streaming es bastante fácil, ya que tienen menús de configuración de red intuitivos. Algunos dispositivos inteligentes IoT usan otros métodos, como WPS. Aquí te explicamos lo básico de ambos.
Ethernet vs. Wi-Fi
Las computadoras de escritorio, muchas laptops y las consolas de videojuegos pueden conectarse al router de dos maneras: por Ethernet o por Wi-Fi. Los cables Ethernet proporcionan una conexión directa al router, lo que suele dar velocidades más rápidas y una conexión más estable. Pero usar Ethernet significa que necesitas un cable físico desde tu dispositivo hasta el router. Es recomendable usar Ethernet en dispositivos que requieran más ancho de banda, como consolas de videojuegos, Smart TVs o tu laptop de trabajo.
El Wi-Fi es una señal inalámbrica que emite tu router o gateway, lo que lo hace mucho más conveniente que Ethernet, ya que no necesitas cables. Sin embargo, la conexión puede ser un poco más lenta, tener mayor latencia y ser menos estable. Aun así, la diferencia ha disminuido bastante con la llegada de protocolos Wi-Fi más avanzados.
Cómo conectarte por Ethernet
Paso 1: Conecta un extremo del cable Ethernet a tu router o gateway.
Paso 2: Conecta el otro extremo al puerto Ethernet de tu dispositivo.
Y listo, ¡eso es todo! No necesitas ajustar ninguna configuración en el dispositivo.
Nota: Algunos dispositivos, como las MacBook, son compatibles con Ethernet, pero necesitan un adaptador de Ethernet.
Cómo conectarte por Wi-Fi
Paso 1: Ve a la configuración de red de tu dispositivo.
Paso 2: Encuentra la lista de redes Wi-Fi disponibles, generalmente en un menú llamado “inalámbrico” o “Wi-Fi”.
Paso 3: En la lista de redes, elige la de tu casa.
Paso 4: Ingresa tu contraseña.
Recuerda que, cuando usas Wi-Fi, debes estar dentro del alcance de tu router.
Prueba tu velocidad
Ahora que ya tienes un dispositivo conectado a tu red, te recomendamos hacer una prueba de velocidad para asegurarte de que todo funciona bien. Puedes usar nuestra app gratuita de prueba de velocidad en Android o iOS, o simplemente utilizar la herramienta de prueba de velocidad que aparece abajo.
Download speed
000 Mbps
Upload speed
000 Mbps
Latency (ping)
00 ms
Jitter
00 ms
Author - Mauricio G. Lozano
Graduado como licenciado en Relaciones internacionales con acentuación en Mercadotecnia, Mauricio Gabriel Lozano cuenta con experiencia en diferentes áreas de telecomunicaciones y administración. Tras 7 años de experiencia (y contando) en editorial y posicionamiento SEO, actualmente en Clearlink se enfoca en la creación de contenido de telecomunicaciones para Highspeedinternet.com/es y WhistleOut.com.mx. Creando artículos que van desde temas básicos de configuración de tus servicios hasta planes y ofertas con los distintos proveedores de telefonía celular e internet.
Editor - Jessica Brooksby