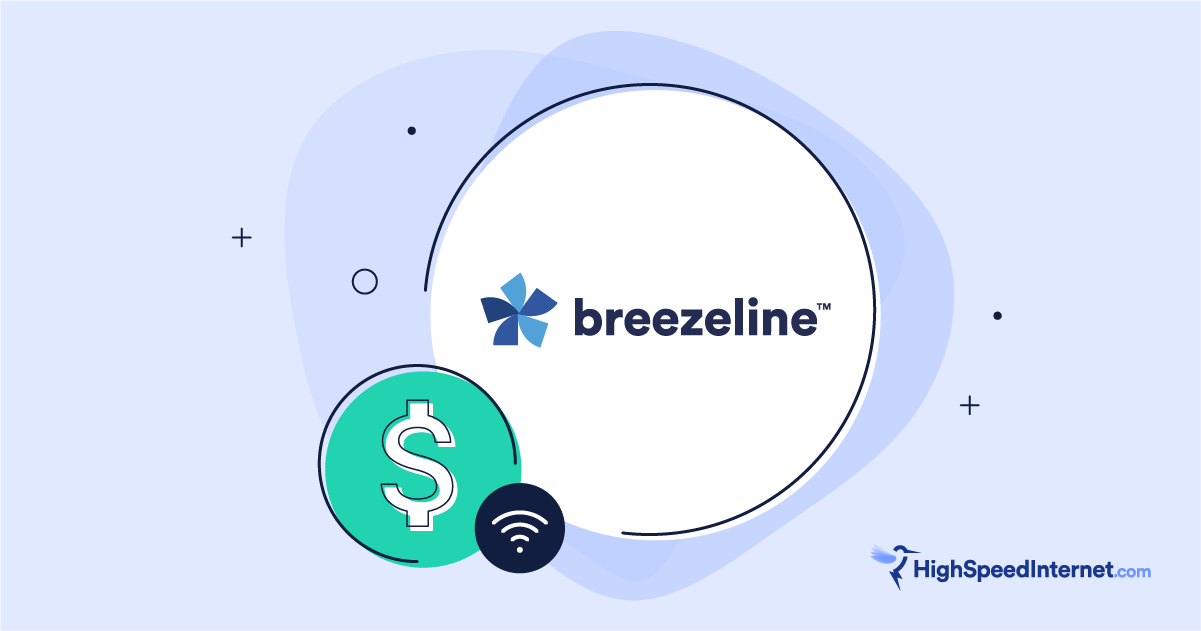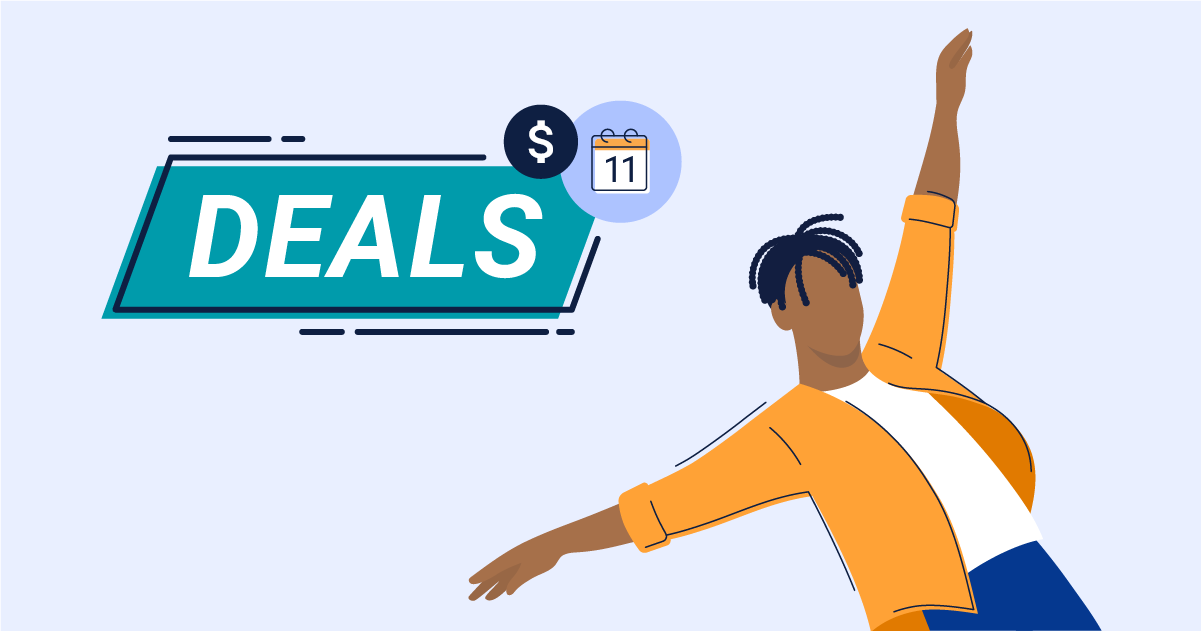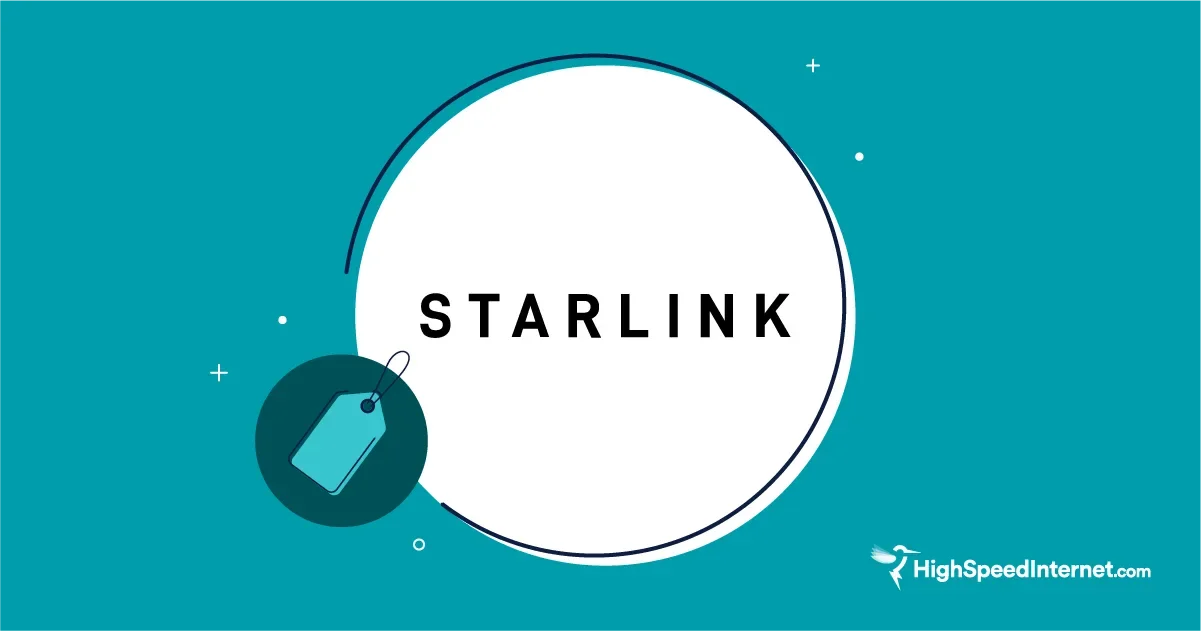How to Set Up a Router or Mesh System
See how easy it is to add a new router or mesh system in your home or office
May 22, 2025 | Share
Brand Guides, How-To
Setting up a router or mesh system in your home or office is usually pretty easy. Most of the setups I’ve done prior to testing have taken just a few minutes to complete—maybe 10 at the most. All you do is tether the router or first mesh node to a modem or gateway, load up a web interface or mobile app, and follow the instructions.
However, if you’re not accustomed to some of the jargon, like MAC cloning and PPPoE, you may encounter a few roadblocks. To get your network up and running quickly, I compiled a set of instructions and explanations for several popular router and mesh system brands.
Do you have the best internet plan for your new router?
There’s nothing more annoying than a slow-as-snails internet connection slowing down your speedy new router. Enter your zip code to find a better provider or plan in your area.
Before you set up your new router
First, here are a few things you need to do and consider before you begin setting up your router.

Find a place for the router
Normally we tell you to place your router in a centralized location. The caveat here is that it’s tethered to your modem or optical network terminal (ONT), so your options are limited unless you’re willing to relocate your provider’s equipment or invest in lots of Ethernet.
I usually say don’t place your router next to any object or in an enclosed space. Routers with external antennas broadcast in a flattened oval (think donut), and those with internal ones broadcast in a sphere, so you don’t want any obstructions.
But I’ve seen fiber gateways installed in utility closets that transmit good speeds. Plus, my testing has shown that modern routers are better at blasting Wi-Fi through walls and objects than older ones.
Still, your best bet is to keep your router away from obstructions to get the most speed and range out of it.

Connect the Ethernet cable
Connect one end of an Ethernet cable to the Ethernet port on your modem, fiber ONT, or gateway and the other end to the WAN port on your router.
As shown above, some routers have two WAN ports, so choose the best one for your internet connection and then select the port during the setup.
If you’re connecting a new router to a gateway (modem/router combo), use one of the gateway’s LAN ports instead.
Some modems have multiple Ethernet ports
If you have a modem with multiple Ethernet ports, the first one is normally the port you use to tether a router. In some cases, you can use the first two Ethernet ports as a 2Gbps connection if your router supports link aggregation.
Otherwise, the extra ports are typically used by businesses that lease more than one static IP address.

Web interface vs. mobile app: Which do you use?
Mobile apps are super convenient for setting up a router and managing your network, but I normally use the web interface to set up and test routers. Why? Because that’s where you’ll find all the controls.
You should familiarize yourself with the router’s web interface—even if it means accessing it from a mobile web browser—and the initial setup is an excellent place to get acquainted with your new networking pal.
Of course, there are instances where you must use the mobile app, like with most mesh systems.

Wired or wireless: Which do you use to set up a router?
That’s your call, but a wired connection from a desktop or laptop is best for standalone routers. There’s no chance of a disconnect, which could disrupt the setup process, if you use an Ethernet connection. Most mesh systems require mobile devices and Bluetooth to set up.

How to set up an ASUS router
Basic setup
Step 1: Open a web browser and enter asusrouter.com. If this doesn’t work, enter the IP address printed on the router’s label (usually affixed to the bottom) or on a card in the packaging.
Step 2: Select Create a New Network.
Step 3: Let the router auto-detect your connection or select Manual Setting and choose one of the following connection types:
- Automatic IP: Use this type if your internet service requires no information from you.
- PPPoE: Use this type if your internet provider requires a username and password to use the internet.
- Static IP: Use this type if you lease an IP address that doesn’t change. This connection requires information supplied by your internet provider, including the subnet mask and default gateway.
Step 4: Create a single network name and password. Or, select Separate 2.4 GHz and 5 GHz to disable Smart Connect (band steering), and set the network name and password for each radio.
Step 5: Enable AX Mode.
Use this feature if you have Wi-Fi 6 (and newer) devices. However, you may need to disable AX Mode later if you experience connection issues with older Wi-Fi 5 devices
Step 6: Change the router’s login credentials.
Step 7: Update the router’s firmware.
Step 8: Reboot the router to finish the setup.
Advanced setup
Step 1: Open a web browser and enter asusrouter.com. If this doesn’t work, enter the IP address printed on the router’s label (usually affixed to the bottom) or on a card in the packaging.
Step 2: Select Advanced Settings.
Step 3: Select the Operation Mode.
Wireless Router is selected by default, so don’t change this setting unless you’re using the router as a secondary access point. Here are all your options:
- Wireless Router: Use this mode if the router connects directly to your modem or ONT.
- Repeater: Use this mode if you are expanding your Wi-Fi range using wireless. This mode has the same network name and password as the parent router.
- Access Point: Use this mode if you are expanding your Wi-Fi range using Ethernet. This mode has a different network name and password than the parent router.
- Media Bridge: Use this mode if you’re using the router as an external Wi-Fi adapter for multiple wired devices.
- AiMesh: Use this mode if you’re linking a second router to an AiMesh-capable parent router via a wired or wireless connection. This mode uses the same network name and password as the parent router.
Step 4: Select the WAN Connection. You won’t see this step if you have one WAN port.
Many models now have a dedicated 2.5Gbps or 10Gbps Ethernet port for WAN or LAN connectivity. Sometimes, routers get confused by choosing one port over the other during setup, so if the router doesn’t see your internet connection, move the Ethernet cable to the other WAN port.
Step 5: Select your Internet Connection Type.
The DHCP type is selected by default, so don’t change it unless your internet connection requires login info. Here are your choices:
- DHCP: Use this type if your internet service requires no information from you.
- PPPoE: Use this type if your internet provider requires a username and password to use the internet.
- PPTP: Use this type if you’re connecting to a VPN, and it requires an address, username, and password to use the internet.
- L2TP: Use this type if you’re connecting to a VPN, and it requires an address, username, and password to use the internet.
- Static IP: Use this type if you lease an IP address that doesn’t change. This connection requires information supplied by your internet provider, including the subnet mask and default gateway.
Step 6: Create a single network name and password. Or, click Separate 2.4 GHz and 5 GHz to disable band steering and set the network name and password for each radio.
Step 7: Enable AX Mode.
Use this feature if you have Wi-Fi 6 and newer devices. However, you may need to disable AX Mode if you experience connection issues with older Wi-Fi 5 devices.
Step 8: Change the router’s login credentials.
Step 9: Update the router’s firmware.
Step 10: Reboot the router to finish the setup.

How to set up a NETGEAR router
NETGEAR’s setup process is usually short and simple. The big drawback is all the extra services NETGEAR wants to sell you during the setup, including its two Armor and ProSupport for Home subscriptions. You need a MyNETGEAR account for remote management, too (which is free).
Step 1: Open a web browser and enter routerlogin.net. If this doesn’t work, enter the IP address printed on the router’s label (usually affixed to the bottom) or on a card in the packaging.
Step 2: Click on Click Here to access the web setup. The link is small because NETGEAR would rather you use the app.
Step 3: Agree to the NETGEAR Terms and Conditions.
Step 4: Select the WAN Connection. You won’t see this step if you have one WAN port.
Many models now have a dedicated 2.5Gbps or 10Gbps Ethernet port for WAN or LAN connectivity. Sometimes, routers get confused by choosing one port over the other during setup, so if the router doesn’t see your internet connection, move the Ethernet cable to the other WAN port.
Step 5: Set the network names and passwords.
Step 6: Change the router login settings.
Here, you need to set the password and two security questions.
Step 7: Update the router’s firmware.
Step 8: Reboot the router to finish the setup.
Step 9: Register the product by creating an account or logging in to an existing one.

How to set up a TP-Link router
Step 1: Open a web browser and enter tplinkwifi.net. If this doesn’t work, enter the IP address printed on the router’s label (usually affixed to the bottom) or on a card in the packaging.
Step 2: Create a new Login Password.
Step 3: Choose your current Time Zone.
Step 4: Select the WAN Connection. You won’t see this step if you have one WAN port.
Many models now have a dedicated 2.5Gbps or 10Gbps Ethernet port for WAN or LAN connectivity. Sometimes, routers get confused by choosing one port over the other during setup, so if the router doesn’t see your internet connection, move the Ethernet cable to the other WAN port.
Step 5: Click on the Auto Detect button or manually select one of the connection types:
- Dynamic IP: Use this type if your internet service requires no information from you.
- Static IP: Use this type if you lease an IP address that doesn’t change. This connection requires information supplied by your internet provider, including the subnet mask and default gateway.
- PPPoE: Use this type if your internet provider requires a username and password to use the internet.
- L2TP: Use this type if you’re connecting to a VPN, and it requires an address, username, and password to use the internet.
- PPTP: Use this type if you’re connecting to a VPN, and it requires an address, username, and password to use the internet.
Step 6: Select the Default MAC Address, Clone a MAC Address, or enter a Custom MAC Address.
Use the Default MAC Address setting in most cases. However, some internet providers only assign an IP address to a registered computer or router’s MAC address (think social security number). If you can’t get an internet connection on a new router, you probably need the MAC address of the old one.
Step 7: Create a single network name and password. Or, disable Smart Connect and set the SSID and password for each radio. You can disable each radio here too.
Step 8: The router performs a connection test. Here TP-Link encourages you to scan a QR code and install the Tether app.
Step 9: Upgrade the router’s firmware.
Step 10: Reboot the router to finish the setup.
Step 11: Log in to TP-Link Cloud using a TP-Link ID, create a TP-Link ID account, or skip this step.

How to set up a mesh system
The setup process for mesh systems differs slightly across the many brands, so here I will provide a more generalized list of instructions for setting up a new system. Overall, you connect the first unit to your modem or ONT, select your connection type, and then add the other units.
Step 1: Download and install the app on your device.
The system’s packaging usually has a QR code you can scan to get the app (although I list links to some of the popular ones above). Also, be sure your device’s Bluetooth is turned on, as this is how it communicates with the system before setting up Wi-Fi.
Step 2: Create an account or log in to an existing one.
Step 3: Agree to the manufacturer’s terms of use.
Step 4: Enter the SMS verification code sent to your mobile device.
Step 5: Select the system listed in the app and advance to Step 6. If you don’t see your system, move on to the next step.
Step 6: Scan the QR code located on the bottom of any unit.
Step 7: Follow the instructions for connecting the first “router” unit to your modem or ONT.
Step 8: Wait for the LED on the unit to register the connection (flashing or steady, depending on the system). The system should automatically detect your connection type and proceed to the next step.
If the system doesn’t automatically detect your type or it requires manual input from you, choose from one of the following connection types:
- Dynamic IP: Use this type if your internet service requires no information from you.
- Static IP: Use this type if you lease an IP address that doesn’t change. This connection requires information supplied by your internet provider, including the subnet mask and default gateway.
- PPPoE: Use this type if your internet provider requires a username and password to use the internet.
- L2TP: Use this type if you’re connecting to a VPN and it requires an address, username, and password to use the internet.
- PPTP: Use this type if you’re connecting to a VPN and it requires an address, username, and password to use the internet.
- DS-Lite: Use this type if your internet provider uses a connection based on Internet Protocol v6 (IPv6) only.
When asked for a connection type, you may only see some of these options. We pulled this list from the TP-Link Deco system setup.
Step 9: Set the network name and password.
Step 10: Set the login username and password for systems with a web interface.
Step 11: Reconnect to the “router” unit via Wi-Fi.
Step 12: Add each “satellite” or “node” unit one at a time.
FAQ about setting up a router
What is PPPoE?
What is a Static IP?
What are L2TP and PPTP?
What is DHCP?
What is DS-Lite?
What is a MAC Address?
Author - Kevin Parrish
Kevin Parrish has more than a decade of experience working as a writer, editor, and product tester. He began writing about computer hardware and soon branched out to other devices and services such as networking equipment, phones and tablets, game consoles, and other internet-connected devices. His work has appeared in Tom’s Hardware, Tom's Guide, Maximum PC, Digital Trends, Android Authority, How-To Geek, Lifewire, and others. At HighSpeedInternet.com, he focuses on network equipment testing and review.