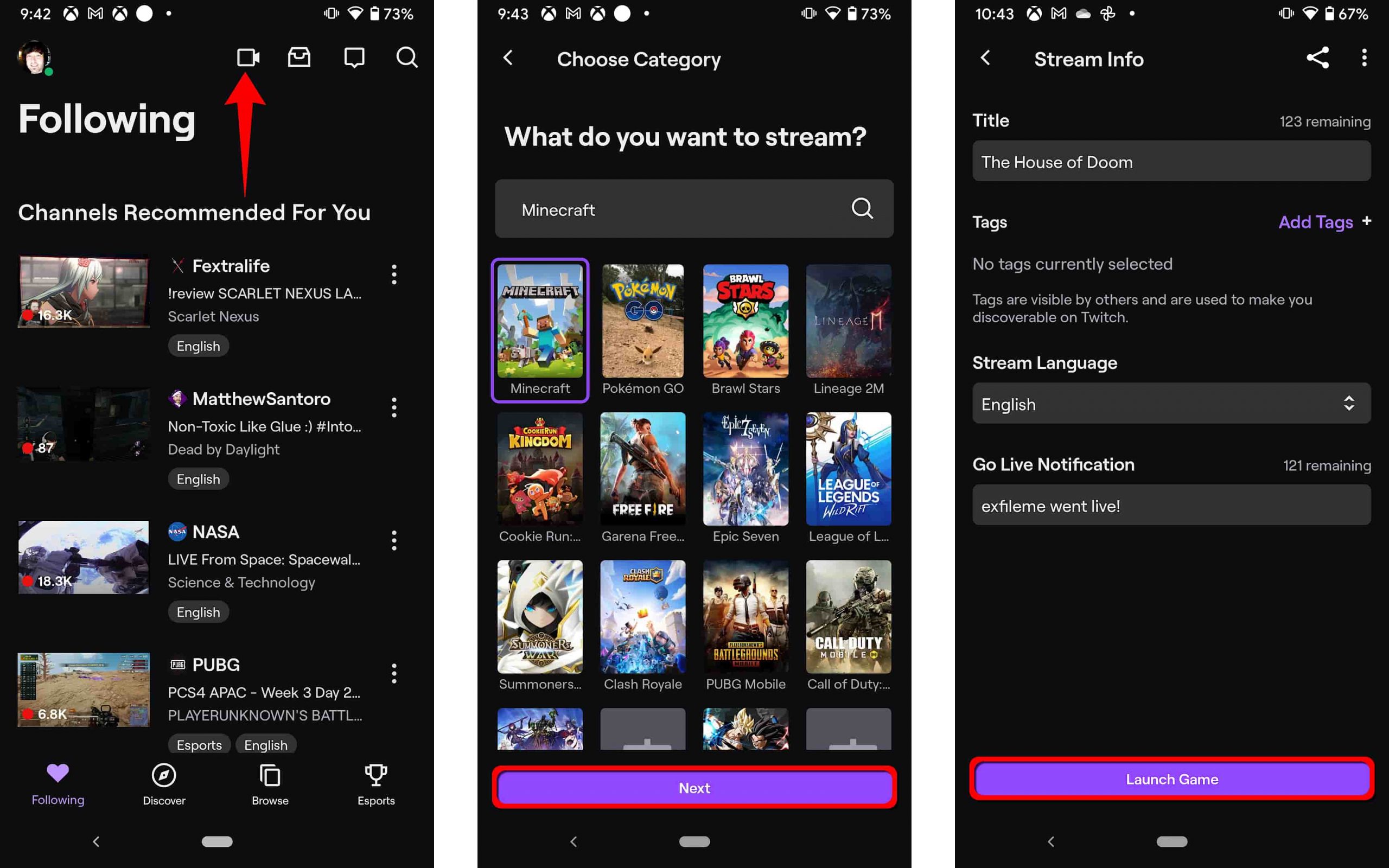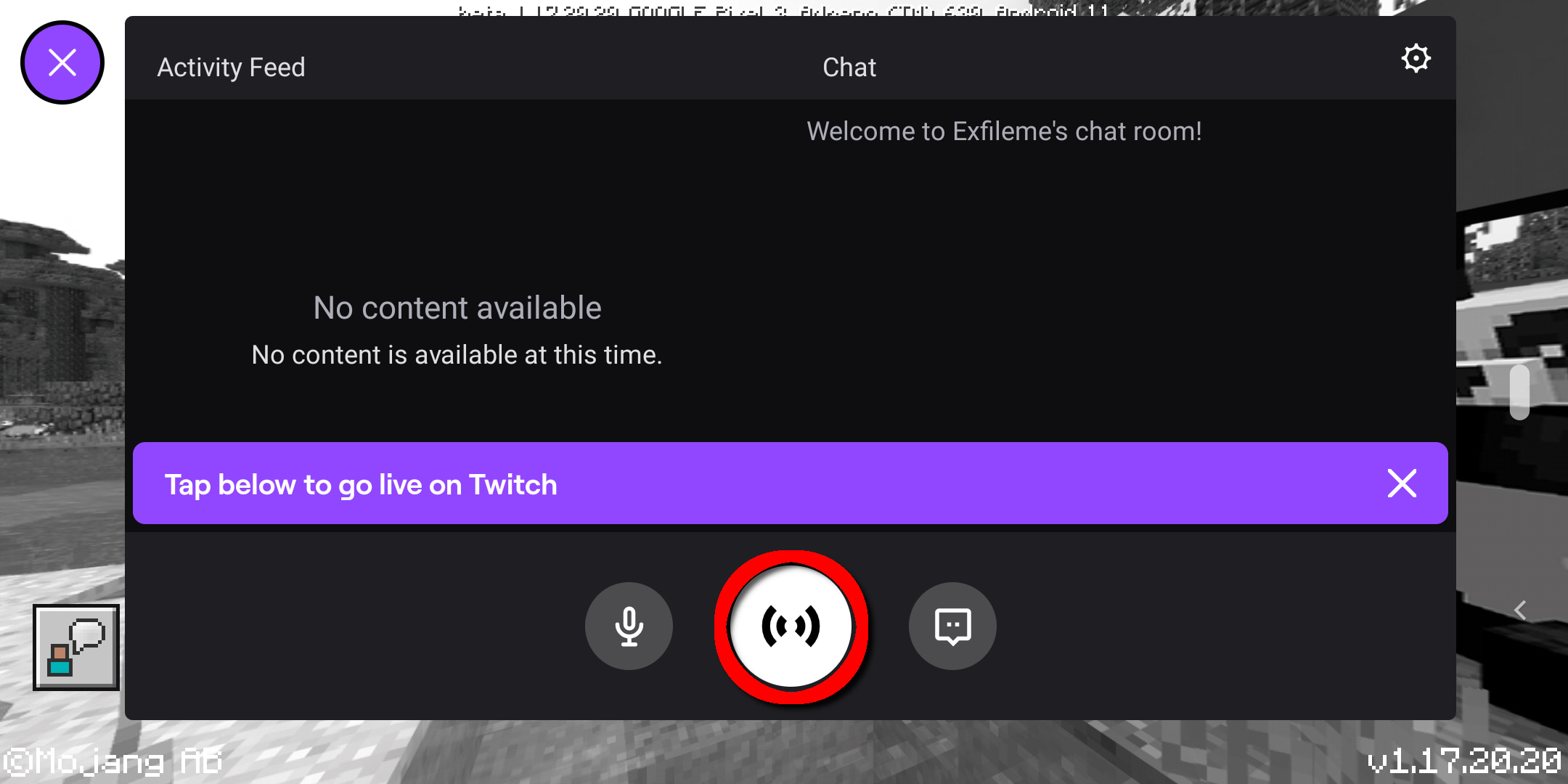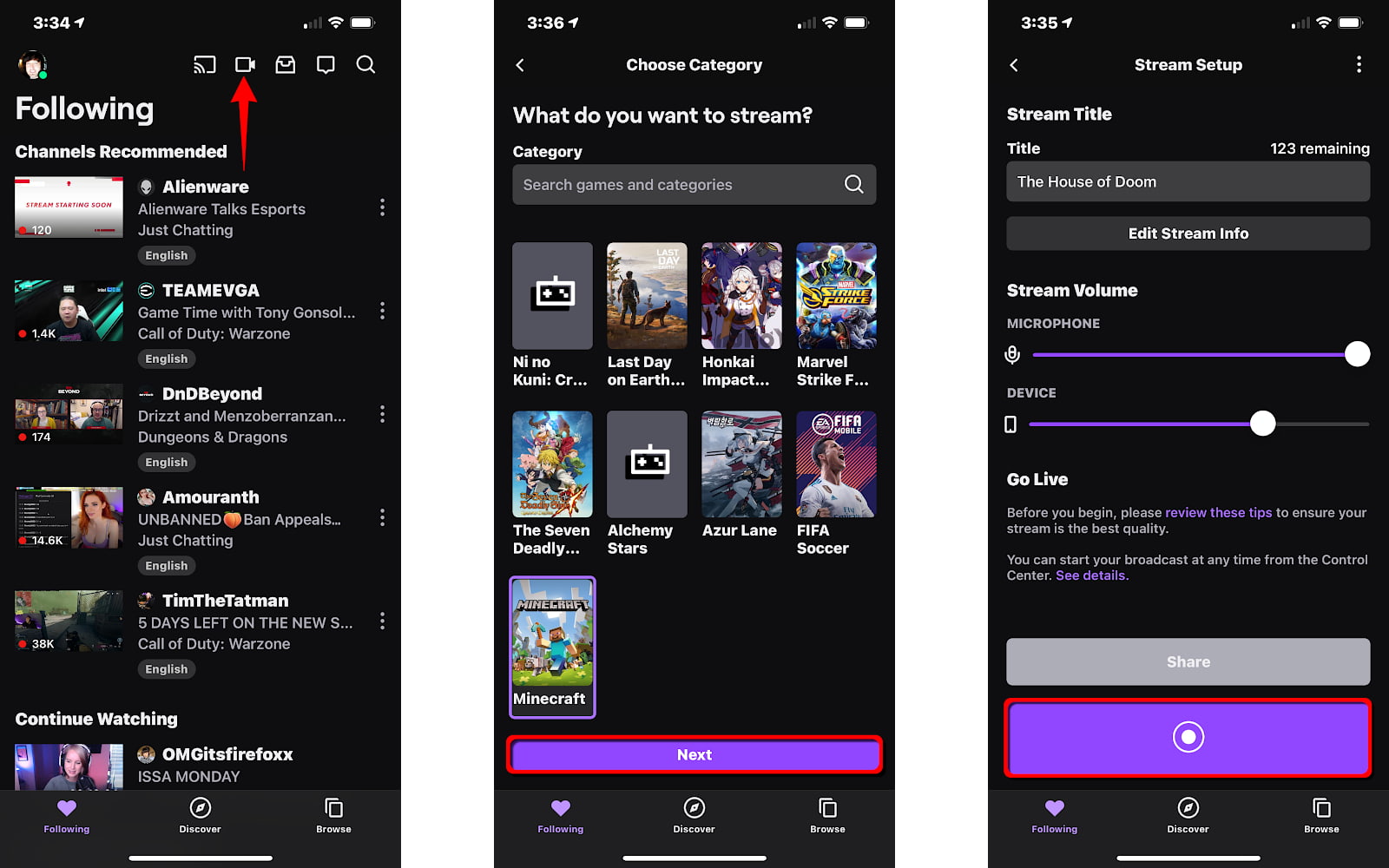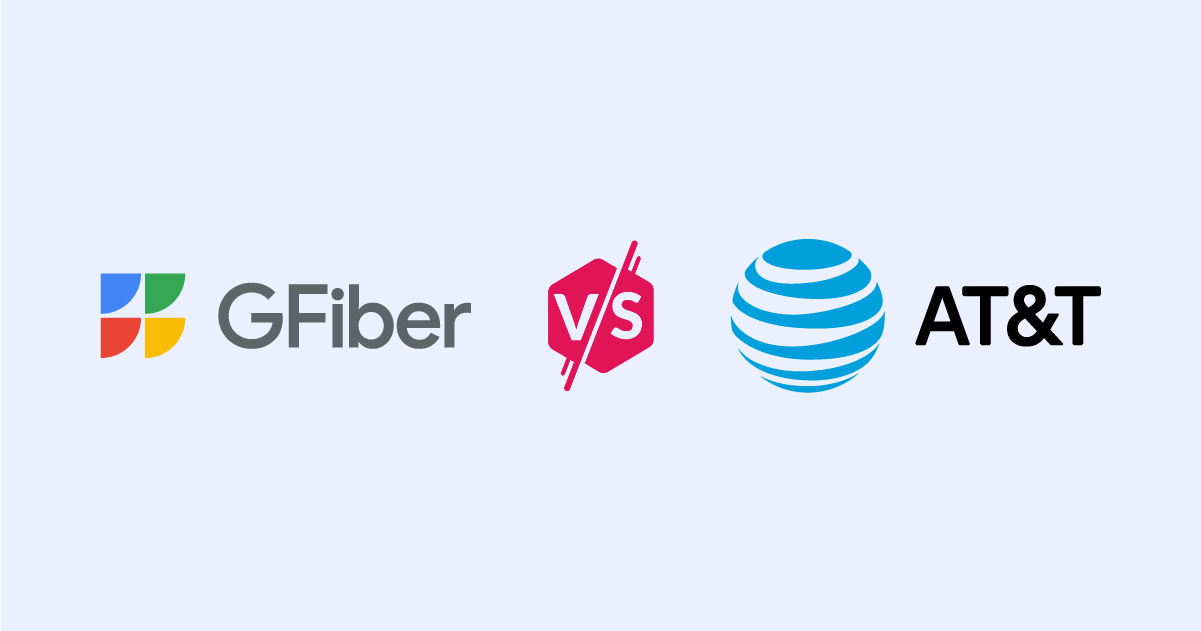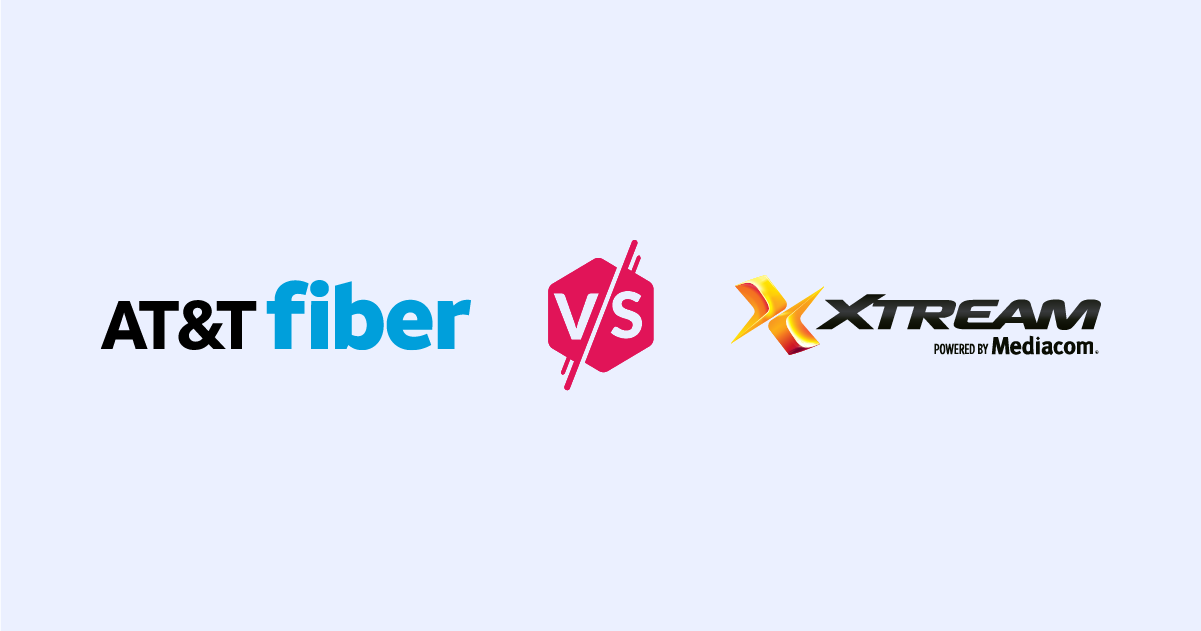Cómo hacer streaming en Twitch | Paso a paso
Comienza a transmitir en Twitch en poco tiempo usando tu plataforma de juegos favorita.
Mar 12, 2024 | Share
Cómo hacer, Español, Gaming, HSI Español
Hacer streaming en Twitch es más fácil de lo que imaginas, sin embargo el proceso puede ser laborioso, ya que debes seguir una variedad de pasos para poner en marcha tu transmisión en vivo. ¿Tienes un Nintendo Switch? También puedes transmitir desde él usando una computadora y un adaptador USB muy asequible.
En esta guía te mostramos cómo transmitir en Twitch incluso si solo deseas compartir tus divertidas experiencias de juego con algunos amigos.
Cómo hacer streaming en Twitch
Dentro de las siguientes instrucciones asumimos que ya tienes una cuenta de Twitch y estás listo para transmitir desde tu plataforma de juegos favorita. Si aún no tienes una cuenta, regístrate por aquí en el sitio web de Twitch.
Antes de comenzar, asegúrate de tener la mejor conexión a Internet posible para la transmisión en vivo en Twitch.
Verizon Fios es la mejor Internet para juegos según los datos patentados recopilados de nuestra prueba de velocidad. Se trata de un servicio de Internet de fibra con la latencia más baja y las velocidades de carga rápidas, justo lo que necesitarás para una mejor experiencia de transmisión.
Ingresa a continuación tu código postal y descubre las mejores ofertas disponibles en tu área.
Cómo hacer streaming de Twitch en Windows/macOS/Linux
Estas instrucciones te mostrarán cómo transmitir en Twitch usando Open Broadcaster Software (OBS) Studio para Windows, macOS y Linux. El software es gratuito y fácil de usar. Adicionalmente la versión que utilizamos para hacer esta guía está en inglés por lo que hemos decido mantener los nombres de los menús como tal, para así hacer más fácil y fluida la configuración.
AMD y NVIDIA también tienen herramientas básicas nativas de GPU
Si bien esta sección se enfoca en OBS Studio, puedes usar GeForce Experience desktop client de NVIDIA en PC con una GPU GTX o RTX, que proporciona una superposición que incluye un componente de transmisión. En PC con una GPU Radeon, puedes usar el componente Record & Stream en el software Radeon de AMD. Sin embargo, elegimos usar OBS Studio porque ofrece un mayor nivel de personalización, transmite a más ubicaciones y es un cliente multiplataforma popular.
Parte 1—Cómo conectar OBS Studio con Twitch

Paso 1: Al abrir OBS Studio, haz clic en Settings, que se muestra en la esquina inferior derecha. Alternativamente, da clic en File seguido de Settings en el menú desplegable.
Paso 2: Dentro del panel de Configuración. Selecciona en la parte lateral izquierda la opción de Streaming
Paso 3: A la derecha, selecciona Twitch como tu servicio (si aún no está configurado).
Paso 4: Haz clic en el botón Link account.
Paso 5: Ingresa tus credenciales de inicio de sesión de Twitch.
¿No quieres iniciar sesión con tu cuenta?
Puedes simplemente ingresar tu clave de transmisión. Esta clave está disponible a través del panel de Twitch en Perfil> Configuración> Canal y videos.
Paso 6: Da clic en el botón Aplicar para finalizar.
Parte 2—Configura OBS Studio
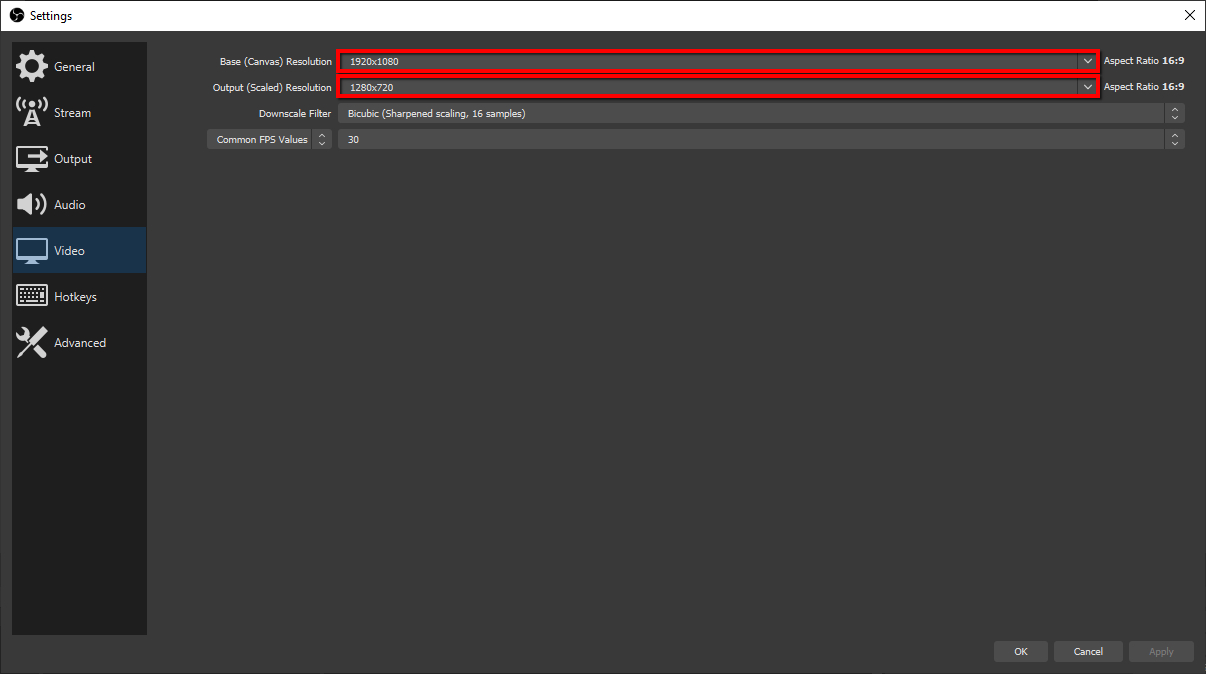
Paso 1: Con OBS Studio abierto, haz clic en Settings, que se muestra en la esquina inferior derecha. Alternativamente, da clic en File seguido de Settings en el menú desplegable.
Paso 2: Selecciona la opción de Video mostrada a la derecha.
Pro tip:
La resolución base (Canvas) es lo que verás en tu computadora. La resolución de salida (scaled) es lo que verán los espectadores.
Paso 3: Establece tus resoluciones base y de salida y luego haz clic en Apply.
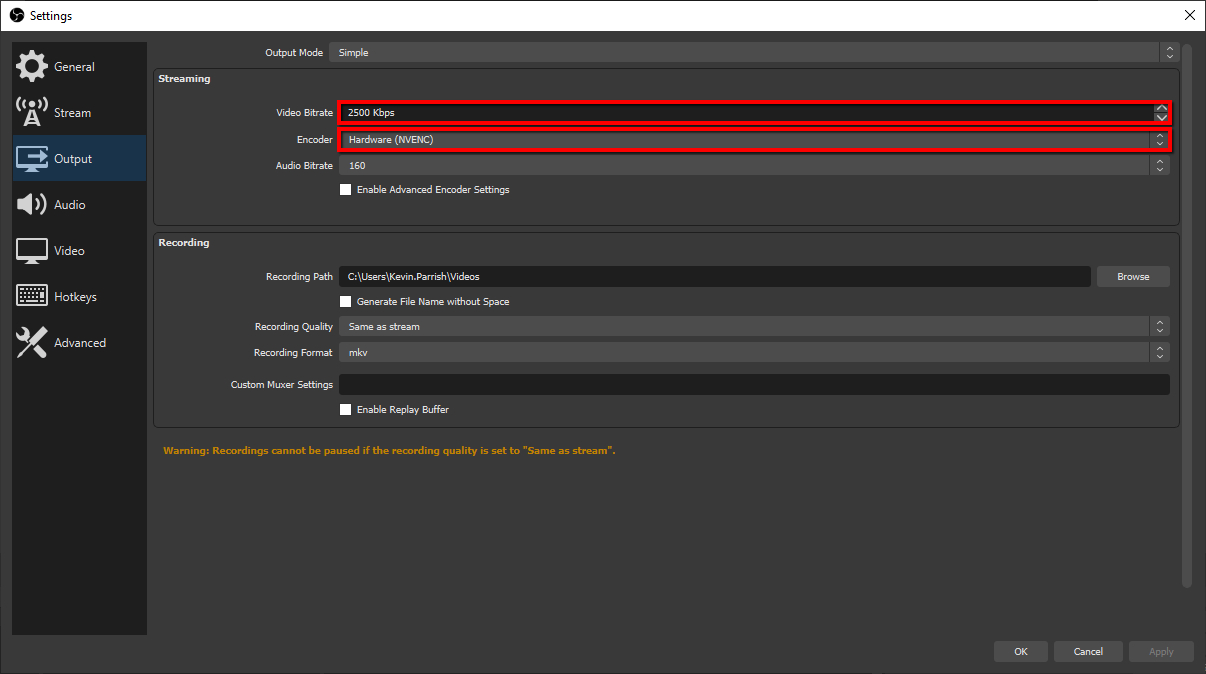
Paso 4: Selecciona Salida / Output mostrado a la derecha.
Paso 5: Bajo Streaming, selecciona una opción de Video Bitrate. Puedes usar estos datos como referencia:
- 1080p @ 60 fps = 6,000 Kbps
- 1080p @ 30 fps = 5,000 Kbps
- 720p @ 60 fps = 5,000 Kbps
- 720p @ 30 fps = 3,500 Kbps
Paso 6: Selecciona un codificador: NVENC (NVIDIA), QSV (AMD or Intel), o x264 (software).

Paso 7: A la izquierda, selecciona Audio.
Paso 8: Bajo Global Audio Devices, selecciona una fuente de Audio de escritorio (tu juego).
Paso 9: Selecciona una fuente de Mic/Audio Auxiliar (tu. micrófono) y da clic en Apply.
Parte 3—Crea tu escenario

Paso1: Debajo de Scenes ubicado en la esquina inferior izquierda, da clic en el ícono +
Paso 2: Ingresa un nombre y presiona OK.
Paso 3: Debajo de Sources, da clic en el ícono +
Paso 4: Selecciona Game Capture en el menú emergente
Paso 5: Ingresa un nombre y presiona OK.
Paso 6: Se abre el panel de propiedades: Selecciona una modalidad (Fullscreen, Specific Window, o Foreground Window) y habilita cualquier otro elemento que desees en la sesión. Por ejemplo, la configuración Capture third-party overlays agrega una superposición de Steam a tu transmisión. Da clic en OK cuando hayas terminado.
Paso 7: Debajo de Sources, da clic en +
Paso 8: Selecciona Video Capture Device en el menú emergente.
Paso 9: Ingresa un nombre para tu cámara web y da clic en OK.
Paso 10: Se abre el panel Propiedades: Selecciona el dispositivo correcto, cambia otras configuraciones según sea necesario y luego haz clic en OK.
Parte 4—Agrega un chat de Twitch

Paso 1: Inicia sesión en Twitch desde un navegador y haz clic en el icono de tu perfil.
Paso 2: Selecciona Channel en el menú desplegable.
Paso 3: Ve a Chat.
Paso 4: Da clic en el ícono de Configuración en la esquina inferior derecha.
Paso 5: Selecciona Popout Chat en el menú emergente.
Paso 6: Copia el URL.
Paso 7: En OBS Studio, da clic en View.
Paso 8: Selecciona Docks y después Custom Browser Docks.
Paso 9: Ingresa un nombre, pega el URL, y da clic en Apply.
Parte 5—Transmisión
Parte 1: Inicia tu juego
Parte 2: En OBS Studio, da clic en el botón de Start Streaming
Parte 3: Para finalizar una sesión, da clic en Stop Streaming
Cómo hacer streaming de Twitch en Xbox One y más nuevos
Ahora que Microsoft suspendió Mixer y eliminó las herramientas integradas para streaming, necesitas la aplicación Twitch para transmitir tu juego.
Comenzar es un proceso de dos partes. Primero, debes verificar algunas configuraciones en tu Xbox. Después de eso, puedes descargar e iniciar sesión en la aplicación de Twitch, ajustar la configuración de tu sesión y así comenzar tu transmisión.
Parte 1—Preparación de consola
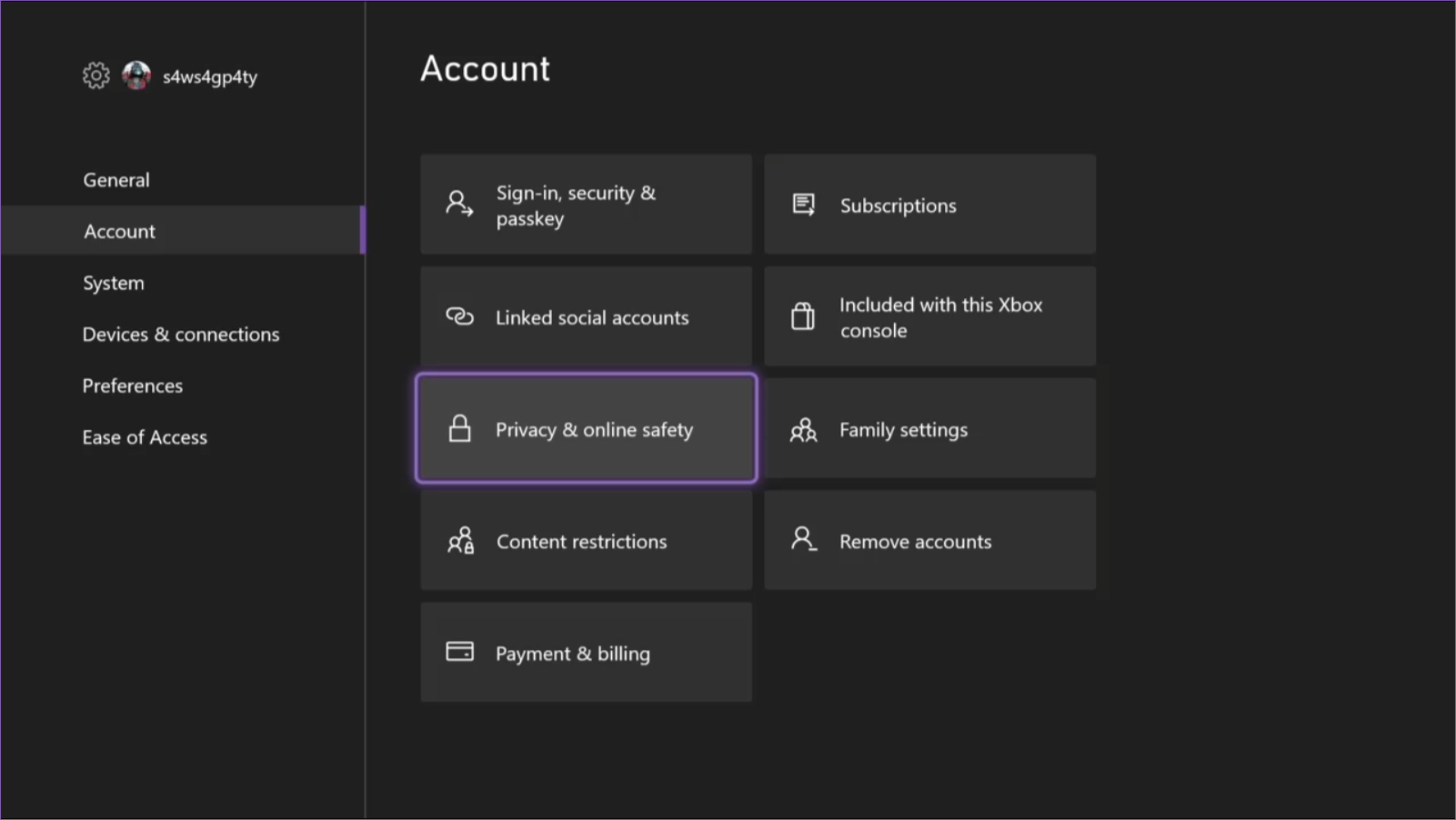
Aquí debemos realizar cambios en la configuración del sistema antes de instalar la aplicación Twitch.
Paso 1: Presiona el botón Xbox en tu controlador y selecciona Configuración.
Paso 2: Después selecciona Cuenta.
Paso 3: Ve a Privacidad y seguridad en línea.
Paso 4: Selecciona Privacidad de Xbox.
Paso 5: Después Ver detalles y personalizar.
Paso 6: Finalmente selecciona Contenido de Juego

Paso 7: En Difundir juego, verifique que la configuración diga Permitir.
Paso 8: En “Puede compartir contenido creado con una cámara conectada“, verifica que la configuración diga Permitir.
Paso 9: Presiona el botón B para volver a la pantalla anterior y selecciona Estado e historial en línea.
Paso 10: En “Otros pueden ver si estás en línea“, verifica que la configuración diga Todos.
Part 2—Configuración de Twitch
Paso 1: Instala la aplicación Twitch desde la Microsoft Store.
Paso 2: Inicia sesión en tu cuenta de Twitch.
Paso 3: Ve a twitch.tv/activate on a computer and enter the six-digit code you see on the screen.
Paso 4: En la app de Twitch, selecciona la pestaña de Transmisión.
Paso 5: Selecciona tus opciones de video
Paso 6: Establece un título para tu transmisión
Paso 7: Agrega tu cámara y micrófono.
Parte 3—Iniciar y detener la sesión
Paso 1: En la app de Twich, selecciona Iniciar Transmisión
Paso 2: Presiona el botón de Xbox para iniciar el juego que quieres transmitir.
Paso 3: También presiona el botón de Xbox para reabrir Twitch y selecciona Parar Transmisión para concluir.
Cómo hacer streaming de Twitch en PlayStation 4 y más nuevo
El método de Sony no requiere una aplicación. En su lugar, solo necesitarás conectar la consola PlayStation a tu cuenta de Twitch y listo.
Parte 1—Preparación de consola

Paso 1: Selecciona el ícono de Configuración.
Paso 2: Desliza hacia abajo y selecciona Sistema.
Paso 3: Borra la casilla junto a Habilitar HDCP.
Paso 4: Regresa a la pantalla principal de Configuración y selecciona Administración de cuentas.
Paso 5: Después seleccione Enlace con otros servicios.
Paso 6: Selecciona Twitch.
Paso 7: Ve a twitch.tv/activate e ingresa el código de seis dígitos que ves en la pantalla.
No puedes usar cualquier cámara.
Solo puedes usar la cámara de PlayStation con PS4 y la Cámara HD de PlayStation con el PS5. Ninguna otra cámara es compatible.
Parte 2—Lleva a cabo tu transmisión

Paso 1: Inicia el juego que deseas transmitir.
Paso 2: Presiona el botón de Compartir en tu controlador.
Paso 3: Selecciona Broadcast Gameplay / Difundir Juego.
Paso 4: Se mostrará el panel de Broadcast Gameplay en tu pantalla: Marca la casilla junto a cada configuración para habilitar o deshabilitar lo siguiente:
- Incluir video de PlayStation Cámara en Broadcast
- Incluir audio de micrófono en transmisión
- Mostrar mensaje a los espectadores y comentarios de los espectadores
Paso 5: Ingresa un título para tu transmisión.
Paso 6: Selecciona la calidad de salida.
Paso 7: Selecciona Comenzar a transmitir para dar inicio.
Paso 8: presiona Compartir, selecciona Configuración de transmisión y para finalizar la sesión Detener transmisión
Cómo hacer streaming de Twitch en Nintendo Switch (original y OLED)
Prepárate porque esto no será tan sencillo como con las otras consolas, aunque la buena noticia es que después de todo el esfuerzo sí podrás hacerlo.
Nintendo no proporciona una herramienta nativa y no hay una aplicación de Twitch específica para Switch, por lo que necesitarás necesitarás una tarjeta de captura conectada a una computadora y un software adicional para enviar tu transmisión a Twitch.
en esta ocasión usaremos Live Gamer Portable 2 Plus de Avermedia porque es asequible, se conecta a través de USB y admite pantallas 4K. También usaremos el software RECentral incluido para Windows; solo es importante tomar en cuenta que las instrucciones para RECentral Express en macOS pueden ser diferentes.
Advertencia:
Este método no funciona con Nintendo Switch Lite porque la consola no tiene el interruptor de matriz Pericom requerido para enviar video a través del puerto USB-C.
Parte 1—Conecta el adaptador
Paso 1: Conecta el cable HDMI de la base de Nintendo Switch al puerto de entrada del adaptador.
Paso 2: Después conecta una pantalla externa al puerto de salida del adaptador si es necesario; este es un puerto de paso para que puedas ver tu juego de Nintendo Switch.
Paso 3: Finalmente, conecta el adaptador a un puerto USB-A en tu computadora.
Pro tip:
El software de escritorio tiene una ventana de vista previa que muestra tu juego, pero querrás mantener el software minimizado durante la transmisión para reducir el estrés en el CPU de tu computadora. En su lugar, conecte una pantalla externa, como se indica en el Paso 2.
Part 2—Configuración en Twitch
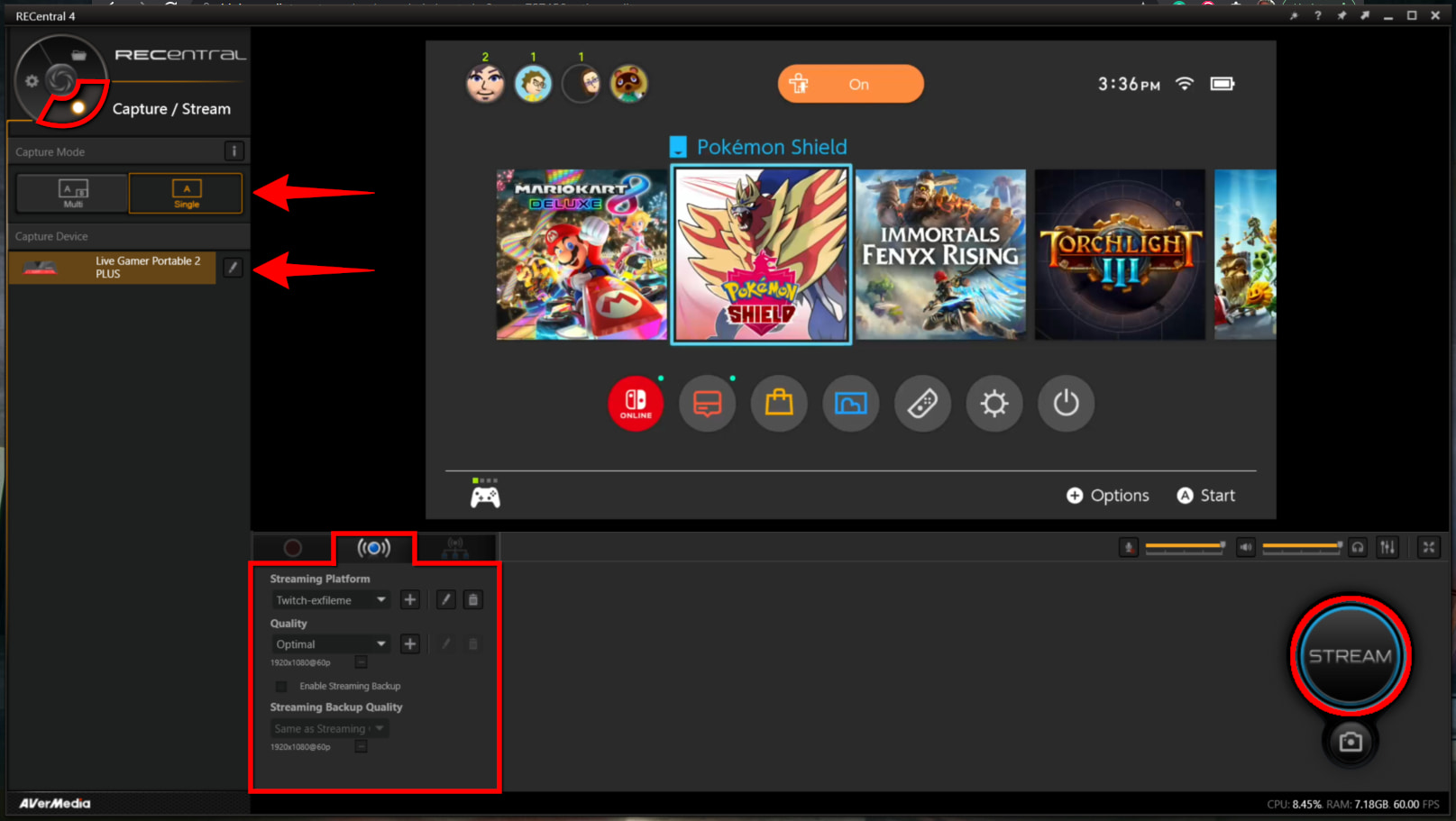
Paso 1: En tu computadora, abre el software RECentral.
Paso 2: Selecciona Capturar/Transmitir en el Dial de funciones que se muestra en la esquina superior izquierda.
Paso 3: En Modo de captura, selecciona Único si no estarás agregando un feed de cámara web, o elije Múltiple para agregar tu foto en vivo.
Paso 4: En Dispositivo de captura, selecciona Live Gamer Portable 2.
Paso 5: Haz clic en la pestaña Transmisión que se muestra debajo de la ventana de vista previa.
Paso 6: En Plataforma de transmisión, haz clic en el icono +
Paso 7: Selecciona Twitch.
Paso 8: Inicia sesión en tu cuenta de Twitch.
Paso 9: En Servidor, selecciona uno o deja esta configuración en Automático.
Paso 10: En Calidad, selecciona uno de los tres ajustes preestablecidos: Óptimo, Bueno o Normal.
Pro tip:
Puedes editar estos tres ajustes preestablecidos o crear un nuevo perfil haciendo clic en el ícono +. Las configuraciones que puedes modificar incluyen resolución, tasa de bits de video, frecuencia de actualización, perfil H.264 y fotograma clave.
Paso 11: En Códec, selecciona una de las tres opciones: NVIDIA, QSV (Intel o AMD) o H.264. Como se muestra arriba, es posible que esta opción no esté disponible, de ser así continúa con el siguiente paso.
¿Qué codec deberías usar?
Un códec comprime y descomprime el video para que los datos no obstruyan el tráfico de Internet. Si tu computadora tiene un chip de gráficos NVIDIA o AMD, primero selecciona tu códec. Aún así es posible que no haya opción de códec disponible, ya que las compilaciones recientes de RECentral 4 seleccionan automáticamente el códec apropiado y no presentan opciones adicionales.
Paso 12: Marca la casilla junto a Habilitar Backup de Streaming si deseas utilizar esta función. Esto registra y guarda tu transmisión. Si habilitas esta función, elige una calidad: Igual que la grabación o Igual que la transmisión.
Paso 13: Configura los niveles de audio (Nintendo Switch) y audio externo (auriculares) y finalmente ajusta el volumen de reproducción/grabación.
Parte 3—Llevar a cabo transmisión
Paso 1: Haz clic en el botón de Transmitir en la esquina inferior derecha para comenzar.
Paso 2: Nuevamente haz clic en el botón de Transmisión para concluir.
Cómo hacer streaming de Twitch en Android 11 o más nuevo
En los siguientes pasos se asume que ya tienes instalada la aplicación Twitch e iniciaste sesión en tu cuenta. Varios de estos pasos son necesarios únicamente al hacer la configuración para tu primer transmisión.
Paso 1: Abre la aplicación Twitch y toca el ícono de la cámara ubicado en la esquina superior derecha.
Paso 2: Toca Stream Games en la siguiente pantalla.
Paso 3: Toca el botón Habilitar micrófono para otorgar acceso a Twitch.
Paso 4: Toca el botón Habilitar superposiciones seguido de Abrir configuración.
Paso 5: Selecciona Twitch en la lista y después toca el interruptor junto a Permitir visualización sobre otras aplicaciones para habilitar esta función.
Paso 6: Toca la flecha hacia atrás en la parte superior para volver a Twitch.
Paso 7: Selecciona una categoría y luego toca Siguiente.
¿No ves el juego que quieres transmitir?
Toca el nombre del juego en el campo de búsqueda y luego toca un resultado. Por ejemplo, Minecraft.
Paso 8: Ingresa un título para tu transmisión, agrega etiquetas, selecciona el idioma de tu transmisión y modifica la notificación de “transmisión en vivo” si es necesario.
Step 9: Después toca en Abrir juego. Tu juego deberá cargarse automáticamente con la superposición del administrador de streaming de Twitch.
Paso 10: Toca en Livestream para comenzar, y después la X para minimizar el administrador.
Paso 11: Para detener la transmisión, toca el botón Transmisión en vivo y al terminar el botón de Finalizar transmisión.
Cómo hacer streaming de Twitch en iPhone o iPad (con iOS 14 o más nuevo)
Paso 1: Abre la aplicación Twitch y toca el ícono de la cámara ubicado en la esquina superior derecha.
Paso 2: Toca Transmitir juegos en la siguiente pantalla.
Paso 3: Toca una categoría y luego en Siguiente
¿No ves el juego que quieres transmitir?
Toca el nombre del juego en el campo de búsqueda y luego toca un resultado. Por ejemplo, Minecraft.
Paso 4: Otorga acceso a tu micrófono (solo la primera vez).
Paso 5: Ingresa un título para tu transmisión, luego ajusta el volumen del Micrófono y Dispositivo (juego).
Paso 6: Toca el botón morado de Record para iniciar tu transmisión.
Paso 7: Cambia al juego que quieres transmitir.
Paso 8:Regresa a la aplicación Twitch para finalizar la transmisión.
Suscríbete a nuestro boletín y saca más provecho de tu internet.
Have a better, faster, more secure experience with your internet.
Al registrarte aceptas nuestros Privacy Policy & Terms and Conditions.
¿Qué necesitas para hacer streaming en Twitch?
Buen hardware (para computadora)
Cuando juegas, tu chip gráfico maneja toda la pesada carga de renderizado mientras que el procesador se encarga de todo lo demás. Si transmites tu juego, tu computadora debe copiar todo ese arduo trabajo y lanzarlo a través de Internet mientras juegas.
Lo ideal es que la resolución de visualización remota sea de 1080p o 1920 x 1080, con una velocidad de 60 fotogramas por segundo. Para alcanzar este objetivo, necesitarás hardware que pueda manejar la salida mientras mantienes localmente una velocidad de cuadros y un nivel de calidad decentes en su extremo.
Procesador: AMD Ryzen o Intel Core
Mientras que el chip gráfico hace todo el trabajo pesado, el procesador maneja todo lo demás dentro y fuera del juego. Las CPU de la serie Ryzen 5000 de AMD brindan más núcleos por tu dinero, mientras que los chips “Comet Lake” y “Rocket Lake” de Intel ofrecen mucho rendimiento por núcleo.
Aqui hay algunas sugerencias:
| La mejor opción | Mejor para gaming | Mejor en gama alta | Mayor rendimiento | |
|---|---|---|---|---|
| AMD | Ryzen 5 5600X | Ryzen 9 5900X | Ryzen 9 5950X | Ryzen Threadripper 3990X |
| Intel | Core i5-11600K | Core i5-11600K | Core i7-10700K | Core i9-10980XE |
* Precios en Amazon.com (al 3/1/2022 6:36 MST). Leer full disclaimer.
Gráficos: NVIDIA GTX / RTX o AMD Radeon
La serie GTX 10 de NVIDIA es antigua pero aún funciona bien. Si ya tienes una tarjeta de la serie GTX 10, ten cuidado con la forma en que la configuración del juego afecta la resolución de transmisión y la velocidad de fotogramas de tu objetivo. Considera actualizar a las nuevas series RTX 20 y RTX 30 para una mejor transmisión.
Al tratarse de AMD, nunca fallarás con las tarjetas serie Radeon RX 5000 y RX 6000
Memoria y Almacenamiento
Usualmente necesitarás únicamente 8 GB para jugar al no estar transmitiendo. Aunque tener 16 GB de memoria RAM le dará a tu computadora espacio para respirar si es necesario. Y si tienes 32 GB o más entonces no tienes nada de qué preocuparte.
Con respecto a almacenamiento, un SSD M.2 PCIe NVMe te proporcionará las velocidades de lectura y escritura más rápidas. Tanto la CPU como la GPU extraen datos de almacenamiento local, por lo que desearás un SSD rápido. Un SSD basado en SATA debe ser tu próxima opción, mientras que optar por discos duros traerá una experiencia más lenta.
Software de escritorio (computadora)
Para capturar tu juego en una computadora (o Nintendo Switch), necesitas un software de escritorio. Usamos OBS Studio como ejemplo, pero hay otros que te pueden gustar más. AMD y NVIDIA también brindan herramientas nativas, pero solo funcionan en Microsoft Windows.
Ten en cuenta que enumeramos Twitch Studio Beta en el gráfico a continuación. Si bien este software elimina la molestia de configurar tu transmisión, en este momento solo está disponible para Microsoft Windows.
| Software | Costo | Características | Obtener |
|---|---|---|---|
| OBS Studio | Gratis | Ver Software | |
| OneStream | Gratis–$99.00/mes | Ver Software | |
| Streamlabs OBS | Gratis | Ver Software | |
| Twitch Studio Beta | Gratis | Ver Software | |
| Wirecast | Desde $599.00 | Ver Software | |
| XSplit Broadcaster | $15.00/mes a $200.00/de por vida | Ver Software |
Cámara web y micrófono.
Si no tiene planes de interactuar con tu audiencia, no necesitas una cámara web ni un micrófono. Si quieres estar platicando y mostrar tu cara mientras juegas, no hay pierde con los productos vendidos por Razer y Logitech.
Aquí están algunos ejemplos:
| Webcams | Imagen | Precio | Estilo | Obtener |
|---|---|---|---|---|
| Logitech C920s Pro HD |  | $59.99 | Clamp-on | Ver en Amazon |
| Logitech C922x Pro |  | $94.63 | Clamp-on | Ver en Amazon |
| Razer Kiyo |  | $79.99 | Clamp-on | Ver en Amazon |
| Razer Kiyo Pro |  | $129.99 | Clamp-on | Ver en Amazon |
* Precios en Amazon.com (al 3/1/2022 6:36 MST). Leer disclaimer.
| Micrófonos | Imagen | Precio | Estilo | Obtener |
|---|---|---|---|---|
| Blue Yeti X |  | $139.00 | Vertical | Ver en Amazon |
| Blue Yeticaster |  | $189.05 | Colgante | Ver en Amazon |
| Razer Seiren Mini |  | $49.99 | Vertical | Ver en Amazon |
| Razer Seiren Elite | $305.97 | Vertical | Ver en Amazon |
* Precios de Amazon.com (al 3/1/2022 6:36 MST). Leer disclaimer.
Streaming en Twitch con un buen Router
Ya sea que transmitas de forma inalámbrica o no, necesitas un buen router para manejar tu tráfico de juegos junto con todos los demás dispositivos conectados. Si tu router. está sobrecargado o simplemente desgastado debido a su antigüedad, se provocará un cuello de botella en tu conexión y reducirá la calidad de transmisión.
Si estás transmitiendo desde una computadora o consola de videojuegos, usa Ethernet para obtener la mejor conexión. Sólo si no hay de otra puedes transmitir a través de Wi-Fi, usando la banda de 5 GHz.
Alternativamente, puedes conectarte directamente a un módem y omitir el router por completo; solo asegúrate de que el firewall de tu computadora esté funcionando y tu antivirus actualizado. Si tienes una combinación de módem/router mantén tu dispositivo con cable conectado como de costumbre.
Si necesitas un mejor router, aquí te dejamos algunas sugerencias:
- El mejor enrutador Wi-Fi para juegos: ASUS ROG Rapture GT-AX11000
- Mejor enrutador de largo alcance: ASUS RT-AC88U
- El mejor enrutador de red de malla: Google Nest Wi-Fi
- El mejor enrutador Wi-Fi para transmisión: Linksys EA7500
- Mejor cable Ethernet: Vandesail CAT 7
Streaming en Twitch con una buena conexión a internet
Necesitas una conexión a Internet con una buena velocidad de carga para la transmisión de Twitch, no una buena velocidad de descarga. Básicamente, estás enviando (cargando) tus bits de transmisión a Twitch, y necesita suficiente ancho de banda para acomodar tu transmisión junto con todos los demás dispositivos conectados.
El problema es que la línea de conexión digital (DSL) y los servicios de Internet por cable tienen velocidades de carga mucho más bajas que sus velocidades de descarga. La fibra es la única excepción, que proporciona velocidades de carga y descarga iguales, pero su disponibilidad no es tan extendida como la del DSL e Internet por cable.
Dicho esto, debes considerar una conexión de Internet por fibra dadas sus velocidades de carga.
Ingresa tu código postal a continuación para descubrir los mejores planes, incluido Internet de fibra si es posible, en tu área.
[FORMULARIO ZIP]
Tanto Twitch como NVIDIA proporcionan gráficos que enumeran la configuración ideal y la velocidad de carga que necesitas para una transmisión estable y consistente. Combinamos ambos en un solo gráfico:
| Resolución | Cuadros por segundo | Bitrate / Tasa de Bits | Preestablecido | Fotograma Clave | Velocidad de Subida |
|---|---|---|---|---|---|
| 1920 x 1080 | 60 fps | 6,000 | 2 segundos | 8–10 Mbps | |
| 1920 x 1080 | 30 fps | 4,500–5,000 | 2 segundos | 4.5 Mbps | |
| 1280 x 720 | 60 fps | 4,500–5,000 | 2 segundos | 6 Mbps | |
| 1280 x 720 | 30 fps | 3,000–3,500 | 2 segundos | 4 Mbps |
| Resolución | 1920 x 1080 |
| Cuadros por segundo | 60 fps |
| Bitrate / Tasa de Bits | 6,000 |
| Preestablecido | |
| Fotograma Clave | 2 segundos |
| Velocidad de Subida | 8–10 Mbps |
| Resolución | 1920 x 1080 |
| Cuadros por segundo | 30 fps |
| Bitrate / Tasa de Bits | 4,500–5,000 |
| Preestablecido | |
| Fotograma Clave | 2 segundos |
| Velocidad de Subida | 4.5 Mbps |
| Resolución | 1280 x 720 |
| Cuadros por segundo | 60 fps |
| Bitrate / Tasa de Bits | 4,500–5,000 |
| Preestablecido | |
| Fotograma Clave | 2 segundos |
| Velocidad de Subida | 6 Mbps |
| Resolución | 1280 x 720 |
| Cuadros por segundo | 30 fps |
| Bitrate / Tasa de Bits | 3,000–3,500 |
| Preestablecido | |
| Fotograma Clave | 2 segundos |
| Velocidad de Subida | 4 Mbps |
Ten en cuenta que tu plan de Internet puede obstaculizar tu transmisión. Por ejemplo, el nivel más alto de Spectrum (gig Internet) alcanza un máximo de 35 Mbps en términos de velocidad de carga. Ultra Internet tiene una velocidad de carga de hasta 20 Mbps, y su plan de Internet estándar alcanza un máximo de 10 Mbps.
Además, querrás usar solo el 75% del ancho de banda de carga total de tu plan de Internet para que otros dispositivos no interrumpan la transmisión. Eso significa que si tu plan admite cargas de 10 Mbps y tu asignación de carga es de 7.5 Mbps, entonces tu transmisión está limitada a 1080p a 30 fps.
Si no conoces tus velocidades de carga y descarga, usa realiza nuestro Test de velocidad de Internet y descúbrelo en instantes.
Tips para crecer tu audiencia en Twitch
Si deseas atraer a una gran audiencia, por supuesto necesitarás dar una razón para que los espectadores permanezcan en tu canal y te vean con frecuencia.
Entretenimiento
Tienes que ser divertido y atractivo para entretener a los demás jugadores. Los espectadores son tus compañeros de juego, por lo que está bien hablarles como tales, siempre y cuando no sea ofensivo. Haz tu mejor esfuerzo para superar cualquier negatividad y entretener a la audiencia que aprecia tu arduo trabajo.
Apégate a un horario
Sabes exactamente cuándo se transmiten tus programas favoritos en la televisión. Tu audiencia tiene las mismas expectativas. Trata de ser constante para que los espectadores sepan cuándo volverás a estar en línea para mostrar otro juego a tu manera.
Selecciona tu estrategia con inteligencia
Esto es debatible. Muchos gamers como Ohmwrecker juegan lo que quieren y ganan muchos seguidores solo por ser entretenidos. Podrías jugar el peor juego de todos los tiempos, pero ganar millones de espectadores con solo ser entretenido al jugar. Pewdiepie jugando Flappy Bird es un ejemplo perfecto.
Dicho esto, si deseas obtener un gran punto de apoyo en el mercado de transmisión de Battle Royale, la transmisión del juego de Stardew Valley no te llevará a los codiciados espectadores de Fortnite.
Preguntas Frecuentes sobre Streaming en Twitch
¿Qué es Twitch?
Twitch es una plataforma de transmisión en vivo lanzada en junio de 2011. Ahora propiedad de Amazon, el servicio tiene 2.78 millones de espectadores simultáneos (promedio), 105 000 canales simultáneos (promedio) y 8.46 millones de emisores mensuales. En 2021, los espectadores consumieron 1.460 billones de minutos.
Con Twitch, puedes hacer lo siguiente:
- Transmitir cualquier cosa legal, incluso contenido que no sea específico de los juegos, aunque la audiencia son en su mayoría jugadores.
- Interactuar con los espectadores
- Subir video grabado
- Ganar dinero a través del programa de socios de Twitch
¿Cómo es diferente Twitch de Youtube?
Twitch se enfoca en la transmisión en vivo y generalmente alimenta a una audiencia de juegos. YouTube es más un servicio de contenido para transmitir videos subidos sobre varios temas, como música, videos instructivos, etc.
¿Cuánto cuesta Twitch?
Twitch es gratuito tanto para los emisores como para los espectadores. La empresa obtiene sus ingresos a través de anuncios.
Twitch Turbo cuesta $ 8.99 por mes. Este plan extiende el tiempo de ahorro para todas las transmisiones pasadas de 14 a 60 días. Es ideal si deseas una visualización sin publicidad, un mayor número de emoticonos, almacenamiento de transmisión ampliado y más.
¿Twitch es seguro para los niños?
No, Twitch no es seguro para niños. Y aunque los menores de 13 años no pueden tener una cuenta de Twitch, pueden ver todo el contenido de forma gratuita. Eso incluye transmisiones con violencia y contenido para adultos.
Las transmisiones ocurren en tiempo real, por lo que tu hijo puede estar expuesto a contenido para adultos. Aunque Twitch comenzó a tomar medidas enérgicas contra las conductas de odio e inapropiadas en 2018, siempre existe un riesgo.
El Aviso de privacidad de la plataforma solicita que los niños menores de 13 años no “utilicen ni accedan a los servicios de Twitch en ningún momento ni de ninguna manera”. Los padres que descubran que su hijo tiene una cuenta de Twitch pueden cancelarla enviando una solicitud a [email protected]
¿Qué juegos puedo transmitir en Twitch?
Puedes transmitir tu gameplay de cualquier juego a no ser que se encuentre en alguna de estas categorías:
- El juego tiene una clasificación ESRB “Solo para adultos“
- El juego viola las Pautas de la comunidad de Twitch
Adicionalmente Twitch actualmente enumera más de 30 juegos que no puedes transmitir, así que asegúrate de verificar que el juego que deseas transmitir no esté allí.
Fuentes
1. Twitchtracker, “Twitch Statistics & Charts,” Revisado el 03 de Enero, 2022.
2. Twitch, “Privacy Notice,” Revisado el 01 de Junio, 2021.
3. Twitch, “Twitch Community Guidelines Updates,” February 8, 2018. Revisado el 01 de Junio, 2021.
Disclaimer
Los precios y la disponibilidad de los productos son exactos a la fecha/hora indicada y están sujetos a cambios. Cualquier información sobre precios y disponibilidad que se muestre en Amazon.com en el momento de la compra se aplicará a la compra de este producto. HighSpeedInternet.com utiliza enlaces de pago de Amazon.
CIERTO CONTENIDO QUE APARECE EN ESTE SITIO PROVIENE DE AMAZON. ESTE CONTENIDO SE PROPORCIONA “TAL CUAL” Y ESTÁ SUJETO A CAMBIO O ELIMINACIÓN EN CUALQUIER MOMENTO.
Author - Mauricio G. Lozano
Graduado como licenciado en Relaciones internacionales con acentuación en Mercadotecnia, Mauricio Gabriel Lozano cuenta con experiencia en diferentes áreas de telecomunicaciones y administración. Tras 7 años de experiencia (y contando) en editorial y posicionamiento SEO, actualmente en Clearlink se enfoca en la creación de contenido de telecomunicaciones para Highspeedinternet.com/es y WhistleOut.com.mx. Creando artículos que van desde temas básicos de configuración de tus servicios hasta planes y ofertas con los distintos proveedores de telefonía celular e internet.
Editor - Cara Haynes