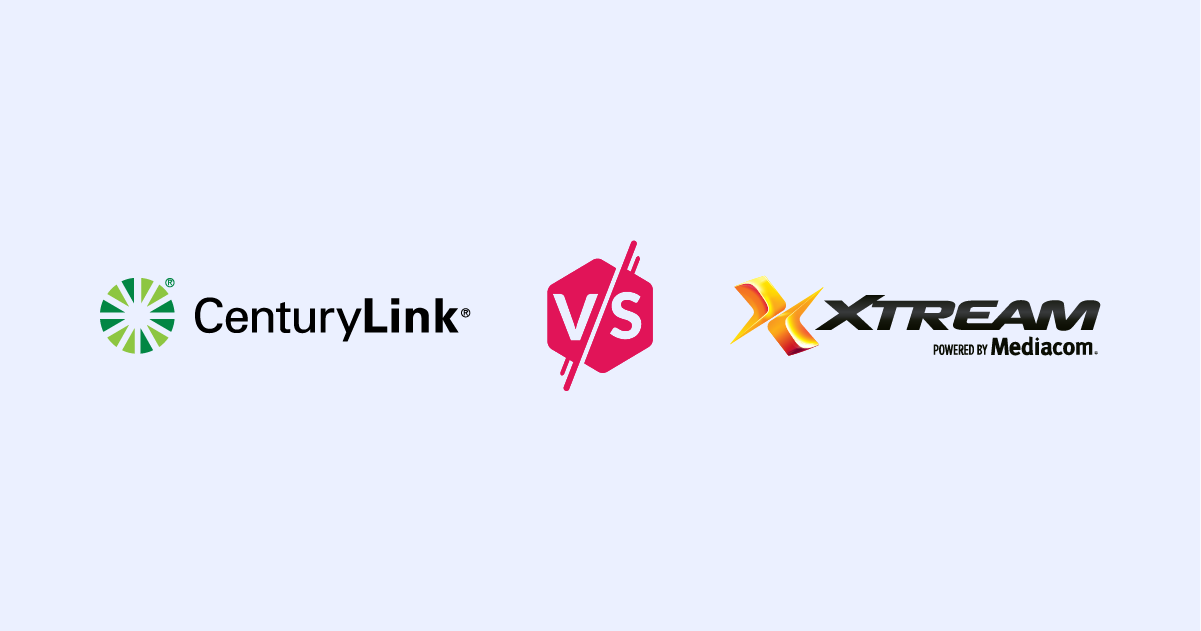¿Cómo compartir WiFi desde tu celular?
Comparte WiFi desde tu celular así sea Android o iPhone
Jul 19, 2022 | Share
Cómo hacer, Español, Tecnologia
Compartir tu contraseña de Wi-Fi desde un teléfono o tableta es fácil. Puedes usar Bluetooth para enviar una contraseña de Wi-Fi entre iPhones y iPads, o bien un código QR para enviar contraseñas de Wi-Fi entre dispositivos Android. Sin embargo, necesitarás una aplicación de terceros para compartir tu contraseña de Wi-Fi desde un iPhone a Android.
Te guiaremos sobre cada uno de los pasos que debes tomar en cuenta para compartir tu contraseña de Wi-Fi entre dispositivos móviles. Será mucho más fácil hacerlo de esta manera en lugar de enviarla por mensaje de texto, correo electrónico o escribirla en un papel.
¿Quieres mantener a tus vecinos fuera de tu red WiFi?
Asegúrate de consultar nuestra guía sobre cómo mantener tu router seguro. Te mostramos cómo proteger con contraseña tu red Wi-Fi, cambiar el nombre de tu red y contraseña predeterminadas y más.
Cómo compartir Wi-Fi de iPhone a iPhone
Compartir una contraseña Wi-Fi entre dispositivos Apple es un proceso rápido y sencillo. Sin embargo, no puedes enviar tu contraseña por AirDrop: ya que esta herramienta se usa para enviar contraseñas relacionadas con aplicaciones, sitios web y servicios.
Aunque estas instrucciones están enfocadas en compartir internet desde un iPhone también podría funcionar con iPad.
Parte 1—Prepara los iPhones
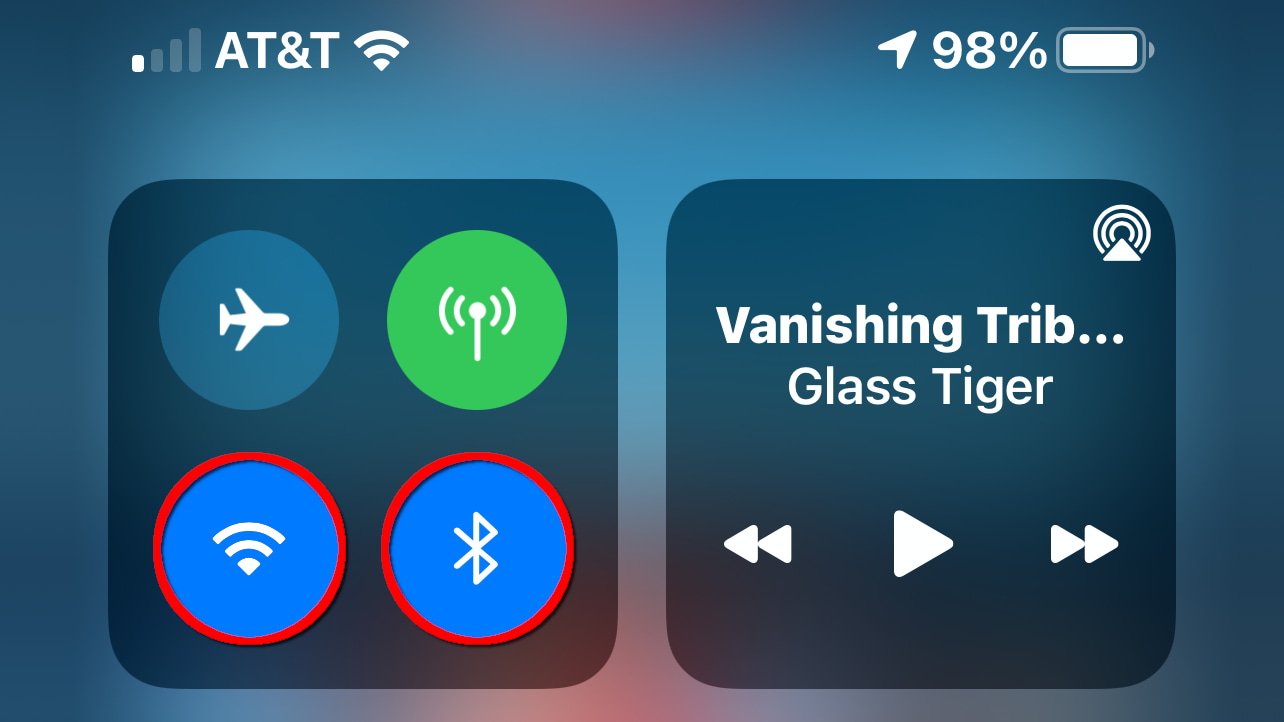
Paso 1: Desliza un dedo hacia abajo desde la esquina superior derecha para abrir el Centro de control.
Paso 2: Toca el ícono de Bluetooth si es blanco para habilitar Wi-Fi. Si es azul, continúa con el siguiente paso.
Paso 3: Asegúrate de que ambos teléfonos hayan iniciado sesión en iCloud con las ID de Apple adecuadas y que el destinatario tenga la dirección de correo electrónico asociada del remitente guardada en la aplicación Contactos.
Pro tip:
Ambos dispositivos deben estar dentro del alcance del otro antes de intentar enviar la contraseña de un dispositivo al otro.
Parte 2—En el iPhone que recibe la contraseña
Paso 1: toca para abrir la aplicación Configuración.
Paso 2: Pulsa sobre la opción Wi-Fi.
Paso 3: Toque la red Wi-Fi a la que deseas acceder y espera.
Parte 3—En el iPhone que envía la contraseña
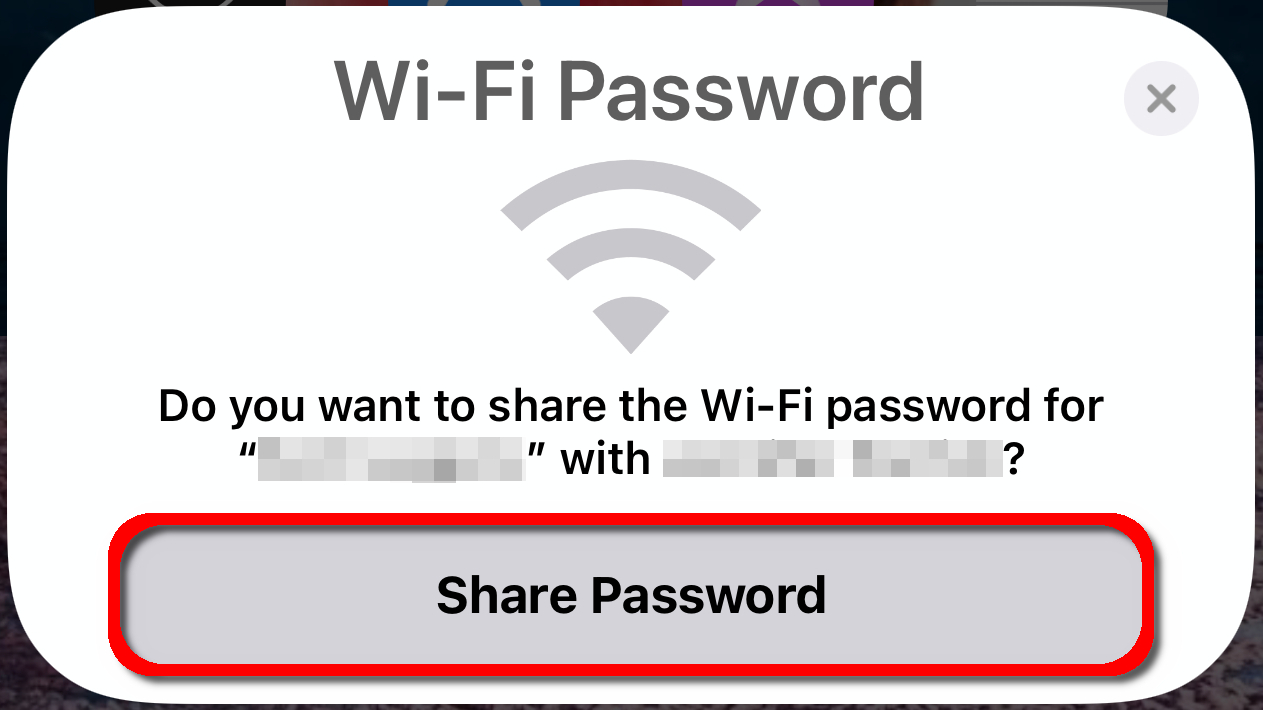
Asegúrate de que tu iPhone esté conectado a la red Wi-Fi que deseas compartir.
Paso 1: Toca para abrir la aplicación Configuración.
Paso 2: Pulsa sobre la opción Wi-Fi.
Paso 3: Toca la red que deseas compartir.
Paso 4: Toca Compartir contraseña en el menú deslizable.
Pro tip:
Si alguna vez necesitas cambiar el nombre o la contraseña de tu red Wi-Fi, consulta nuestra guía en donde proporcionamos instrucciones rápidas y sencillas. También brindamos instrucciones sobre cómo configurar una red Wi-Fi para invitados si prefieres no compartir la contraseña de tu red principal.
Cómo compartir Wi-Fi de iPhone a Android
Los teléfonos y tabletas de Apple no tienen una función integrada para compartir su contraseña de red Wi-Fi con teléfonos Android. Para esto, necesitarás una aplicación de terceros y generar un código QR escaneable.
En este ejemplo, usaremos Visual Codes. Es de uso gratuito, pero puedes desbloquear la función Compartir e imprimir códigos por $0.99 y el componente Guardar códigos escaneados por otros $1.99; aunque ninguno de los dos es necesario para compartir tu contraseña.
Parte 1—En el iPhone
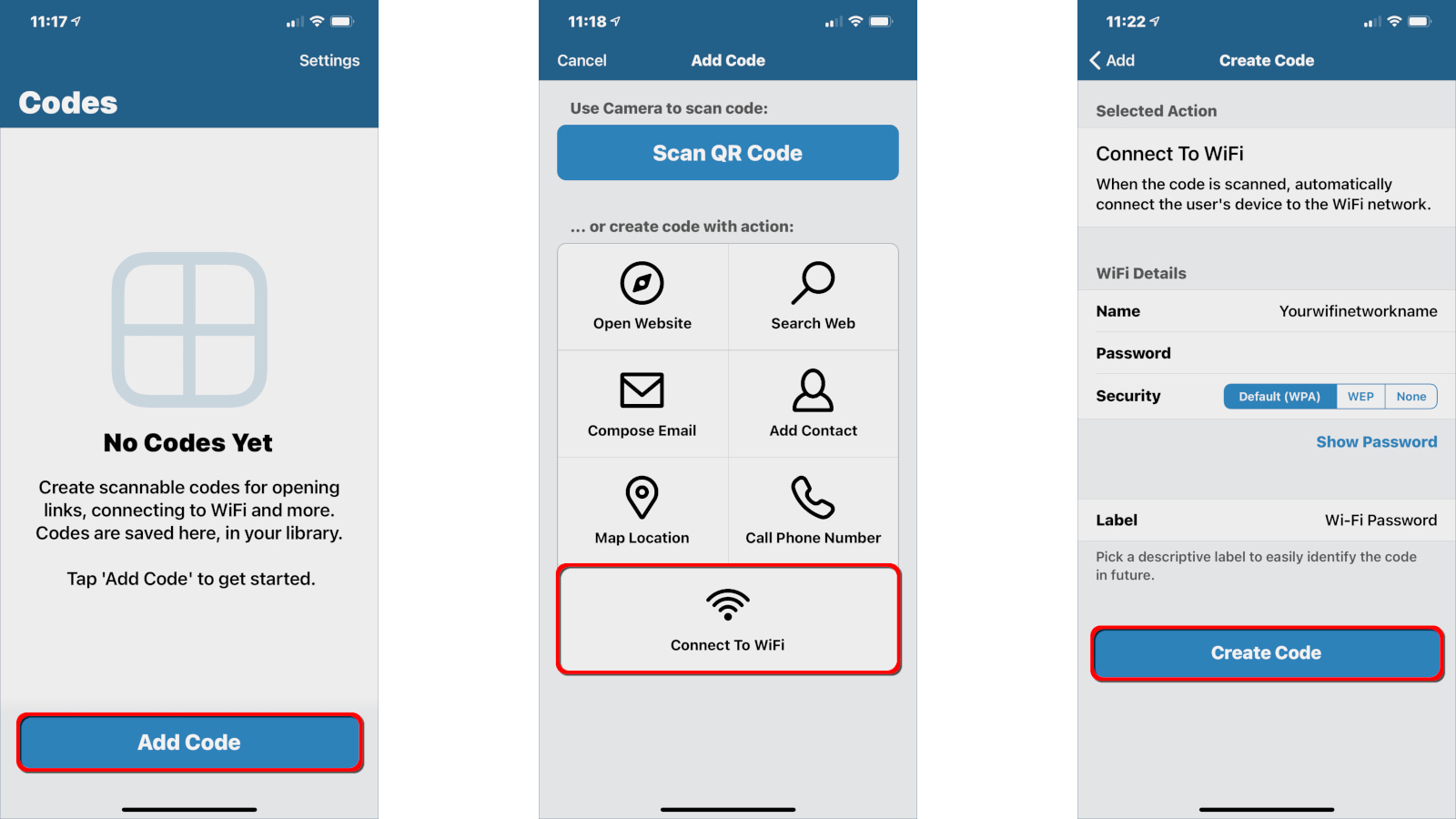
Paso 1: Abre la aplicación Visual Codes.
Paso 2: Toca el botón azul Agregar código.
Paso 3: Selecciona Conectarse a Wi-Fi en la siguiente pantalla.
Paso 4: Ingresa el nombre de tu red Wi-Fi en el campo Nombre.
Paso 5: Ingresa la contraseña de tu red Wi-Fi en el campo Contraseña.
Paso 6: Ingresa un nombre en el campo Etiqueta.
Paso 7: Toca el botón azul Crear código.
Paso 8: Ve a Crear código nuevamente en el indicador para finalizar.
Paso 9: En la pantalla principal de Códigos, toque el código que acaba de crear para presentar el código QR escaneable (que se muestra a continuación).
Parte 2—En un teléfono Android
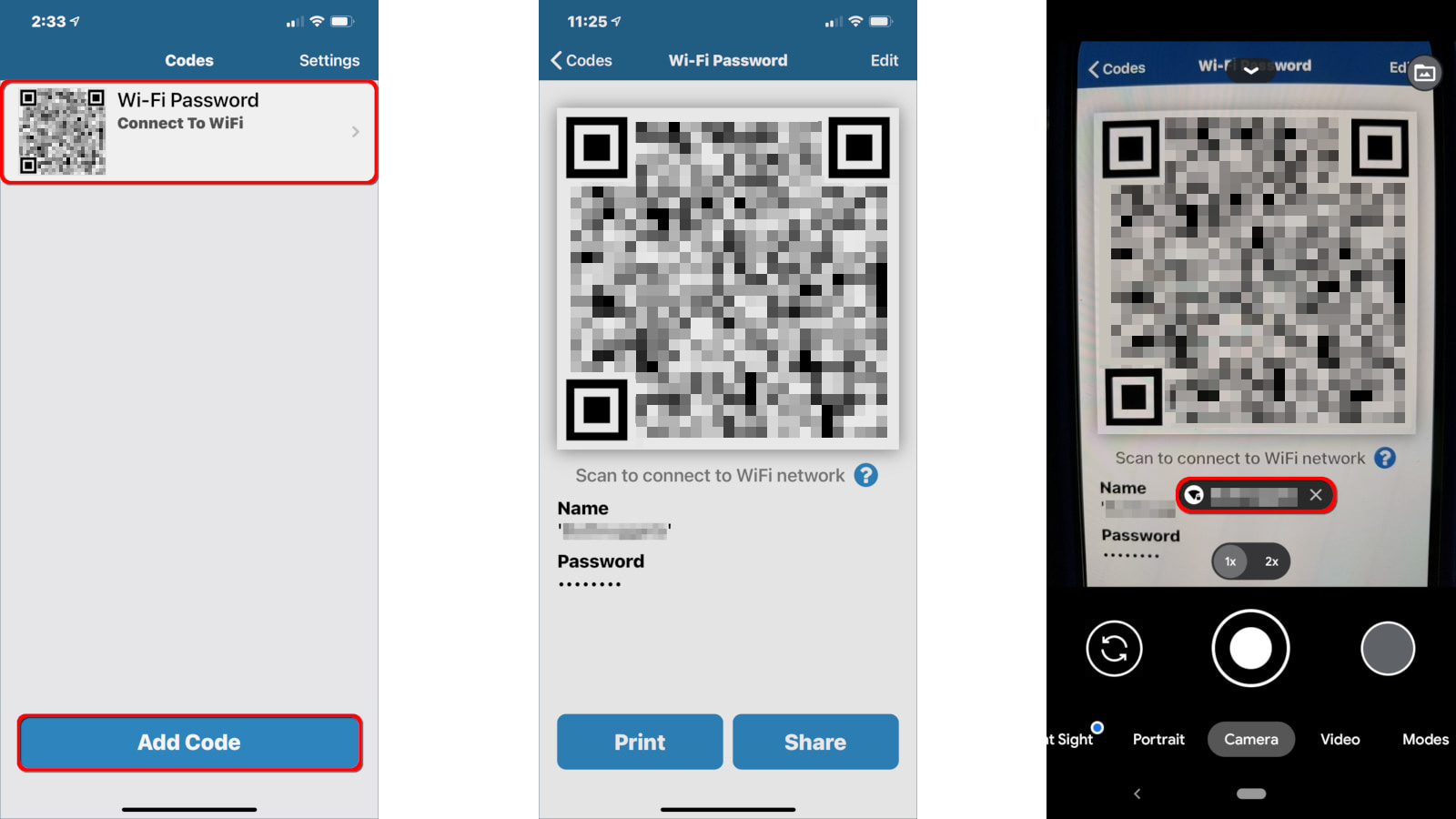
Paso 1: Toca para abrir la aplicación Cámara.
Paso 2: Apunta la cámara de tu teléfono Android al código QR que se muestra en el iPhone para que pueda leer claramente el código QR.
Paso 3: Finalmente toca la burbuja emergente que aparece en la pantalla de tu teléfono Android para conectarlo a la red Wi-Fi compartida.
¿Tu internet puede con todos los dispositivos que utilizas en la red?
Si enfrentas ralentizaciones de Internet por usar más dispositivos de los que tu conexión puede manejar, entonces es posible que necesites otro plan.
Ingresa tu código postal a continuación para conocer las opciones disponibles en tu área.
Cómo compartir Wi-Fi de Android a todos los teléfonos
Las instrucciones para Android son ligeramente diferentes entre Android estándar (Google) y Android modificado (LG, Samsung, etc.). Te mostramos cómo compartir tu contraseña de Wi-Fi en los teléfonos Google Pixel y Samsung Galaxy.
- Parte 1a: Genera un código en un teléfono Pixel
- Parte 1b: Genera un código en un teléfono Samsung
- Parte 2a: Escanea el código usando la aplicación de cámara de un iPhone
- Parte 2b: Escanea el código con el lector QR de un iPhone
Parte 1a —Genera tu código en un teléfono Pixel (stock Android 11)
Si tienes un teléfono Samsung, puedes brincar a la Opción 2.
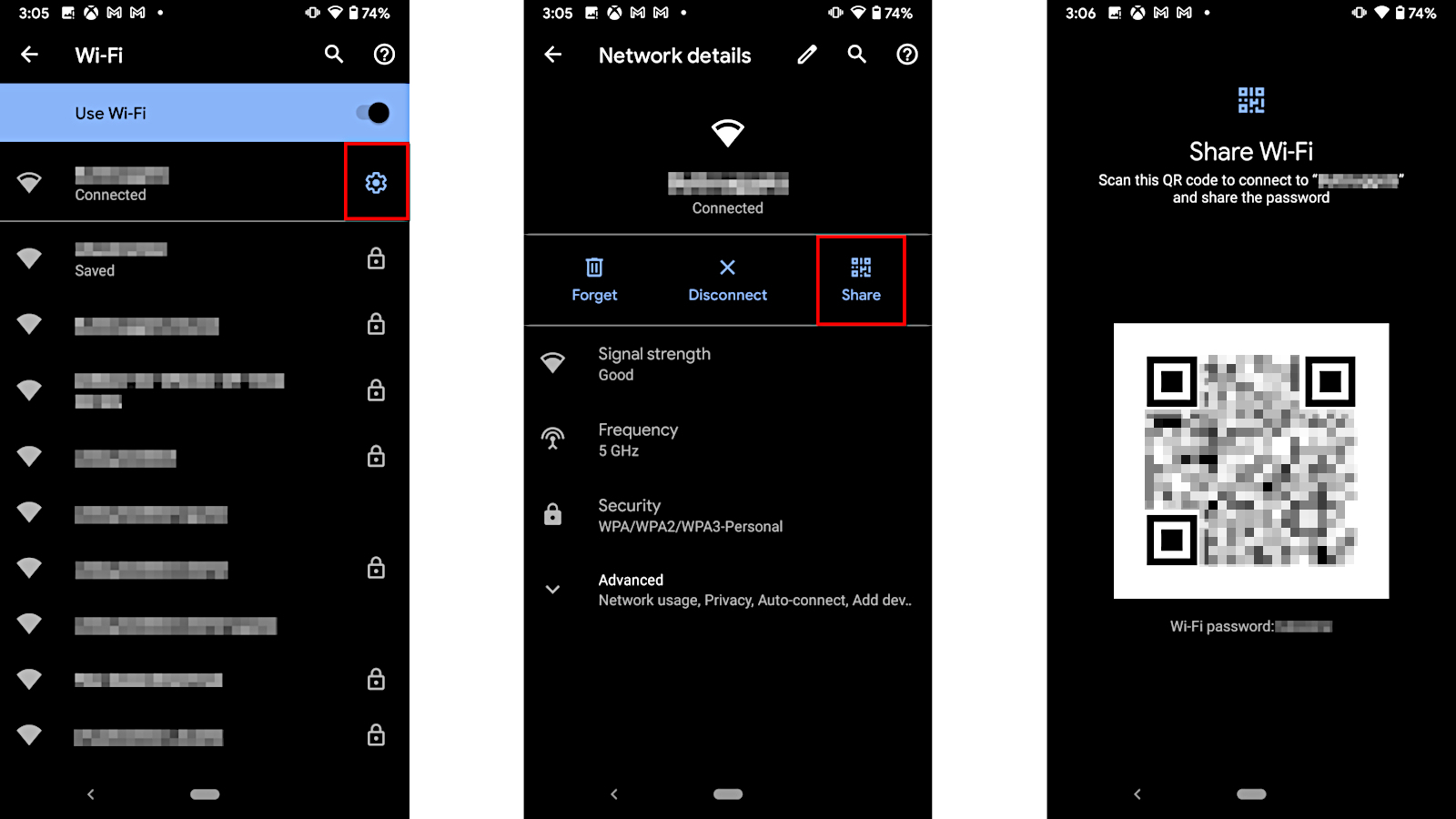
Paso 1: Desliza de arriba a abajo para abrir el menú principal y toca el ícono de ajustes.
Paso 2: Dentro de este menú toca Red e Internet en la siguiente pantalla.
Paso 3: Después selecciona Wi-Fi.
Paso 4: Toca el icono de configuración junto al nombre de tu red.
Paso 5: Después el botón Compartir.
Paso 6: Finalmente verifica tu identidad para compartir. El código QR escaneable ahora debería aparecer en su pantalla.
Pro tip:
Con el código QR que se muestra en la pantalla de tu Pixel, puedes abrir la aplicación Cámara en cualquier otro teléfono Android y escanear el código para conectarlo a internet.
Parte 1b —Genera código QR en un teléfono Samsung (Android 10/11 modificado)
Samsung usa una interfaz diferente, por lo que deberás seguir unas instrucciones ligeramente diferentes.
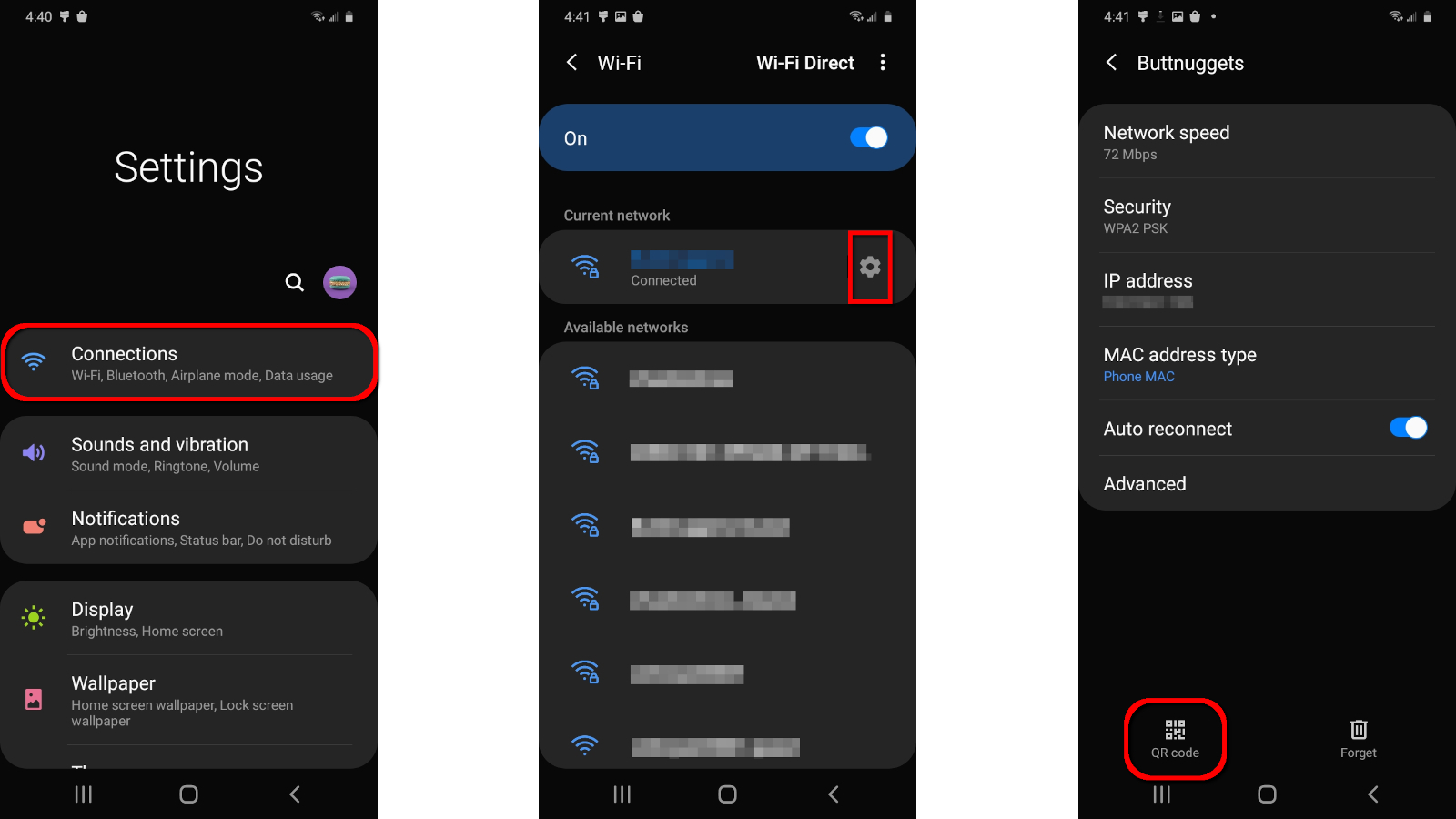
Paso 1: Desliza de arriba a abajo en la pantalla para abrir el menú principal y toca el ícono de ajustes.
Paso 2: Pulsa sobre la opción Wi-Fi.
Paso 3: Toca Conexiones.
Paso 4: Después el icono de Configuración que se muestra junto al nombre de tu red.
Paso 5: toca la pestaña Código QR que se muestra en la esquina inferior izquierda. El código QR escaneable deberá mostrarse en pantalla.
Pro tip:
Con el código QR ahora mostrado en tu teléfono Samsung, puedes abrir la aplicación Cámara en cualquier otro teléfono Android y escanear el código.
Parte 2a —Escanea el código usando la aplicación de cámara de un iPhone
Paso 1: Toca para abrir la aplicación Cámara.
Paso 2: Apunta la cámara de tu iPhone a la pantalla del dispositivo Android para que puedas leer claramente el código QR.
Paso 3: Toca la notificación del código QR Wi-Fi de la red Unirse a “[Nombre]”.
Pro tip:
Aprende cómo olvidar una red Wi-Fi en tus dispositivos.
Parte 2b— Escanea el código usando el escáner QR de un iPhone
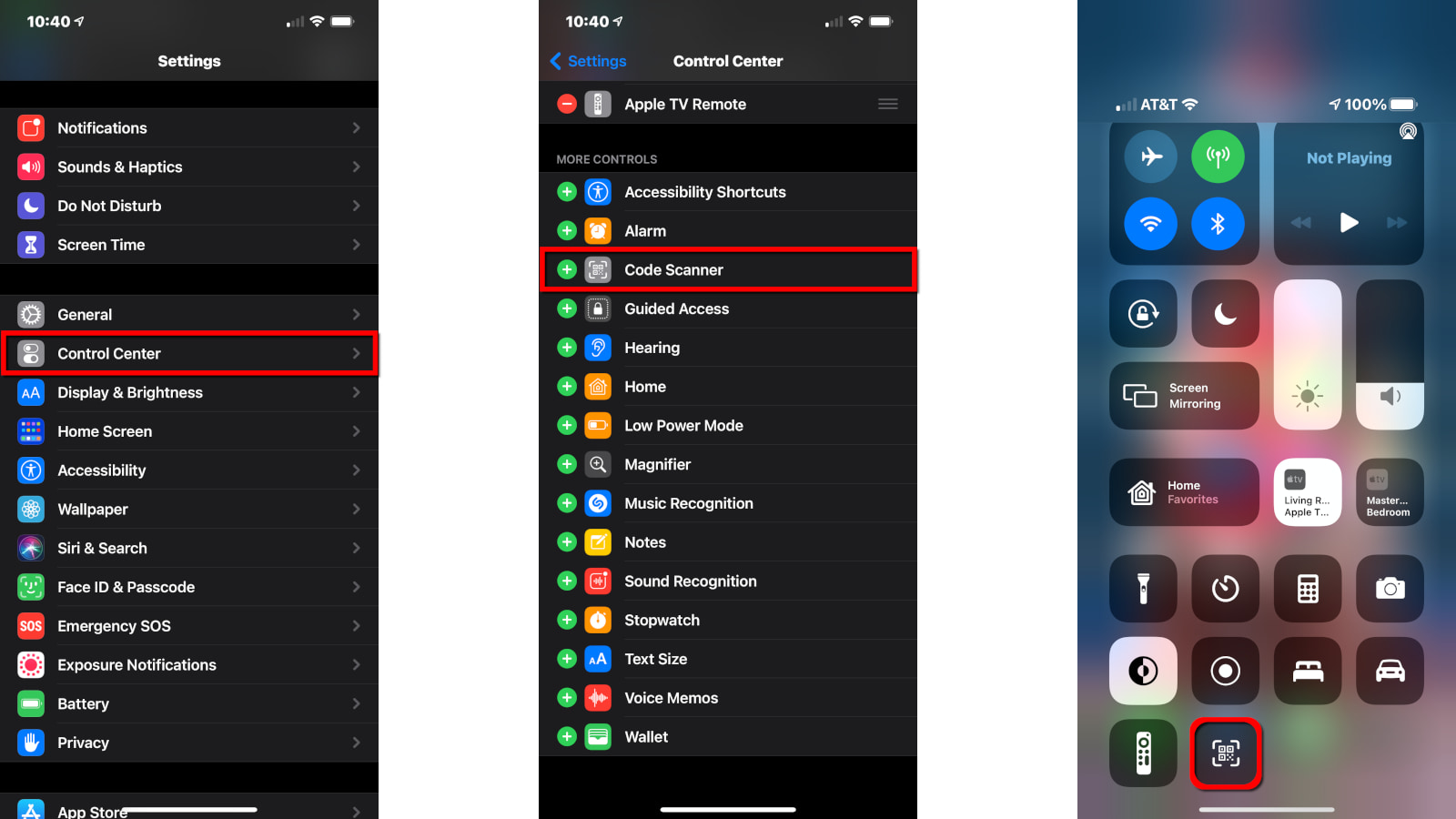
A partir de iOS 12, Apple proporciona un escáner QR integrado que puedes usar fuera de la aplicación Cámara. Sin embargo, es posible que no esté visible en el Centro de control. Aquí te explicamos cómo habilitarlo y usarlo:
Paso 1: Abre la aplicación de Configuración.
Paso 2: Después toca Centro de control.
Paso 3: Por aquí encontrarás varias opciones que puedes agregar al Centro de Control, busca Escáner de códigos y toca el ícono verde de agregar.
Paso 4: Después regresa a la pantalla de inicio y desliza hacia abajo desde la esquina superior derecha para abrir el Centro de control.
Paso 5: Toca el ícono del escáner QR como se muestra arriba.
Paso 6: Apunta la cámara de tu iPhone a la pantalla del dispositivo Android para que pueda leer claramente el código QR.
Paso 7: Finalmente toca el texto mostrado para conectarte.
Preguntas frecuentes sobre cómo compartir tu contraseña de Wi-Fi
¿Qué es un código QR?
Un código QR (por sus siglas en inglés Quick response o traducido, Respuesta rápida) es un código de barras de matriz que almacena información utilizando un patrón aleatorio de píxeles. Fue inventado por la empresa japonesa Denso Wave en 1994 para realizar un mejor seguimiento de las piezas y los vehículos durante la fabricación.
A diferencia de los códigos de barras estándar que se leen en una sola dirección, los códigos QR se leen de arriba a abajo y de izquierda a derecha. Como resultado, los códigos QR contienen más datos. Se utilizan para almacenar direcciones de sitios web, contraseñas, información de pago y más.
Apple agregó el escaneo QR nativo a su aplicación Camera en iOS 11; el escáner QR independiente apareció en iOS 12. La aplicación Camera de Android comenzó a admitir el escaneo nativo de códigos QR en la versión 9 (Pie).
¿Necesito una aplicación independiente para escanear códigos QR?
No, no necesitas una aplicación de terceros para escanear códigos QR. Los dispositivos Apple y Android tienen herramientas nativas para escanear códigos QR. Lo que si necesitarás será una aplicación para crear los códigos QR, nuestra recomendación es Visual Codes.
Fuentes
1. Kaspersky, “QR Code Security: What Are QR Codes and Are They Safe to Use?,” Accessed July 12, 2021.
Author - Mauricio Lozano
Graduado como licenciado en Relaciones internacionales con acentuación en Mercadotecnia, Mauricio Lozano cuenta con experiencia en diferentes áreas de telecomunicaciones y administración. Tras 7 años de experiencia (y contando) en editorial y posicionamiento SEO, actualmente en Clearlink se enfoca en la creación de contenido de telecomunicaciones para Highspeedinternet.com/es y WhistleOut.com.mx. Creando artículos que van desde temas básicos de configuración de tus servicios hasta planes y ofertas con los distintos proveedores de telefonía celular e internet.
Editor - Cara Haynes