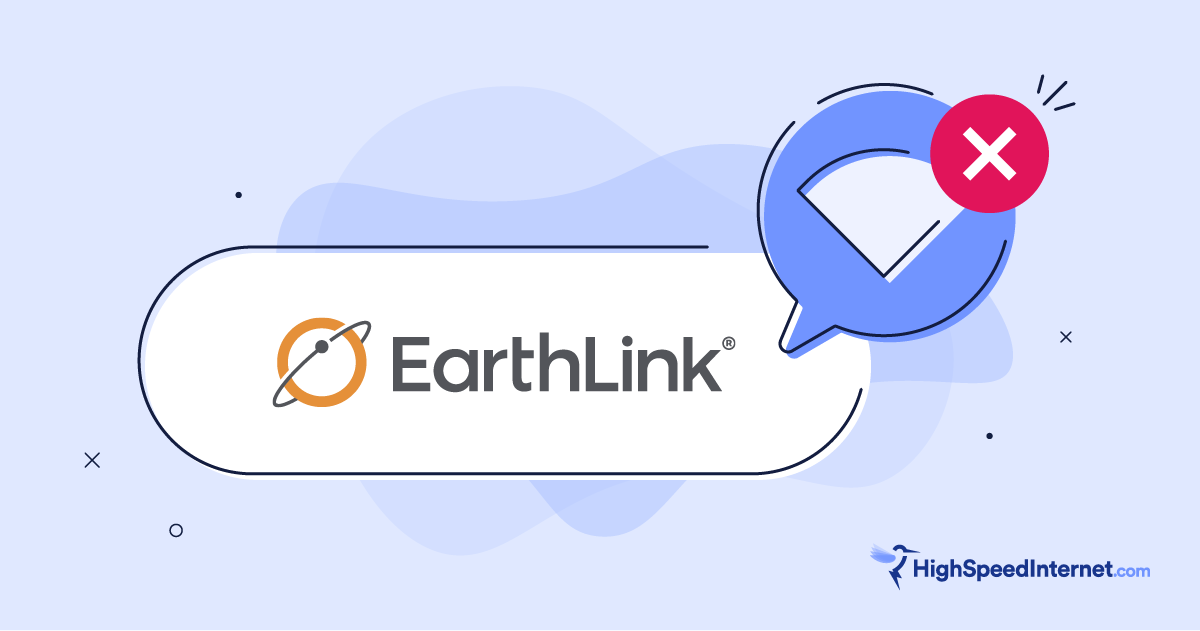How to Share Your Wi-Fi Password From Your Phone
Sharing your network password is relatively easy on an iPhone and Android
Mar 7, 2025 | Share
Equipment Guides, How-To, Technology
You don’t need to text, write down, or blurt out your Wi-Fi password to friends and family. Seriously, that’s so old school. All you need is Bluetooth or a QR code, depending on the device. That’s it.
I’ll walk you through sharing your Wi-Fi password between mobile devices, whether you have an iPhone, a Google Pixel with stock Android, or a Samsung Galaxy phone.
Want to keep your neighbors out of your Wi-Fi?
Be sure to check out our guide on how to keep your router secure. We show you how to password-protect your Wi-Fi, change your default login credentials, and more.
In this guide:
From iPhone to iPhone | From iPhone to Android | From Android to all phones | FAQ
In this guide:
How to share Wi-Fi from iPhone to iPhone
Sharing a Wi-Fi password between Apple devices is a quick and seamless process. However, you cannot AirDrop a Wi-Fi password—that tool is used to send passwords for apps, websites, and services.
The following instructions are based on what Apple suggests on its website. They also work on an iPad.
Part 1—Get the iPhones ready

Step 1: Swipe a finger down from the top right corner to open the Control Center.
Step 2: Tap on the Bluetooth icon if it’s white to enable Bluetooth. If it’s blue, move on to the next step.
Step 3: Ensure that both phones are signed in to iCloud with the proper Apple IDs and that the recipient has the sender’s associated email address saved in the Contacts app.
Pro tip:
Both devices must be within range of each other before you try to send the password from one device to the other.
Part 2—On the iPhone receiving the password
Step 1: Tap to open the Settings app.
Step 2: Tap on the Wi-Fi option.
Step 3: Tap on the Wi-Fi network you want to access and wait.
Part 3—On the iPhone sending the password

Make sure that your iPhone is connected to the Wi-Fi network you intend to share.
Step 1: Tap to open the Settings app.
Step 2: Tap on the Wi-Fi option.
Step 3: Tap on the Wi-Fi network you want to share.
Step 4: Tap Share Password on the slide-up menu.
How to share Wi-Fi from iPhone to Android
Sharing your Wi-Fi network login from an iPhone to an Android device is now easier than ever. Previously, we needed an app like Visual Codes to create a scannable QR code. Now you can get one using Apple’s Passwords app.
Technically, these instructions should also work for sharing the Wi-Fi password between iPhones and iPads if you’re having issues using Apple’s Bluetooth approach.
Part 1—On the iPhone
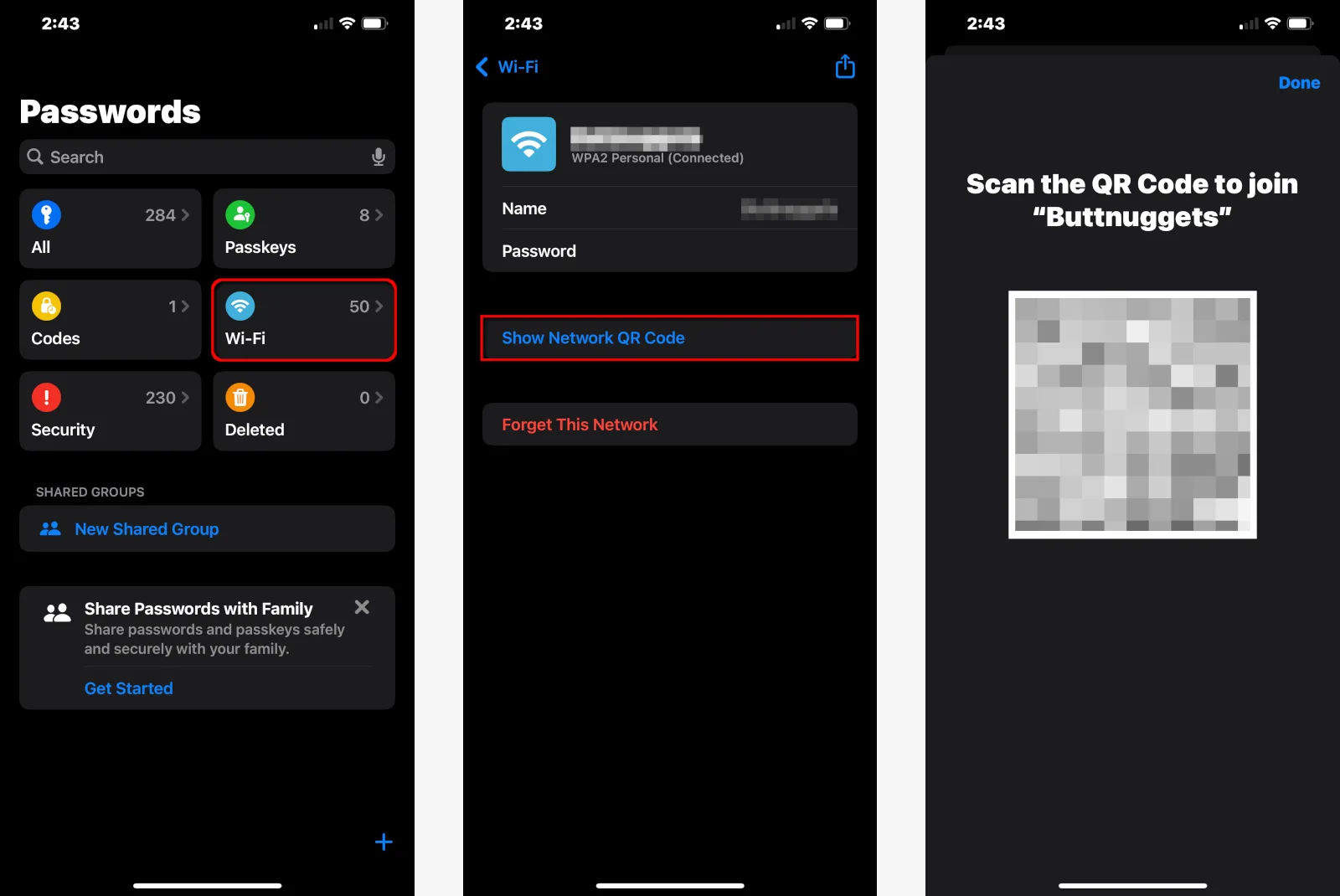
Step 1: Open the Passwords app.
Step 2: Select Wi-Fi.
Step 3: Select the Wi-Fi network you want to share.
Step 4: Select Show Network QR Code on the following screen.
Step 5: Show the screen to the device requesting access to your Wi-Fi network.
Part 2—On the Android phone

Step 1: Tap to open the Camera app.
Step 2: Point your Android phone’s camera at the QR code displayed on the iPhone so that you can clearly read the QR code.
Step 3: Tap on the pop-up bubble that appears on your Android phone’s screen to connect it to the shared Wi-Fi network.
Do you have the best internet to support multiple devices?
If you’re facing internet slowdowns because you use more devices than your connection can handle, then you may need an upgrade. Enter your zip code below to see what’s available in your area.
How to share Wi-Fi from Android to all phones
The instructions for Android are slightly different between stock Android (Google) and modified Android (LG, Samsung, etc.). I’ll show you how to share your Wi-Fi password on Google Pixel and Samsung Galaxy phones.
Click on a link below to skip ahead to the instructions you need.
Generate the code:
Scan the code:
Part 1—Generate the code
Instructions for stock Android

* Screenshots are based on Android 11
Step 1: Expand the Quick Settings menu and tap the gear icon to open the Settings app.
Step 2: Tap on Network & internet on the following screen.
Step 3: Tap on Wi-Fi (or Internet).
Step 4: Tap on the cog icon displayed next to your network’s name.
Step 5: Tap on the Share button.
Step 6: Verify your identity to share. The scannable QR code should now appear on your screen.
Instructions for Samsung Android
Samsung uses a different interface, so we need slightly different instructions.

Step 1: Expand the Quick Settings menu and tap the gear icon to open the Settings app.
Step 2: Tap on Connections.
Step 3: Tap on the Wi-Fi option.
Step 4: Tap on the cog icon displayed next to your network’s name.
Step 5: Tap on the QR Code tab displayed in the bottom left corner. The scannable QR code should now appear on your screen.
Pro tip:
With the QR code now presented on your Samsung phone, you can open the Camera app on any other Android phone and scan the code.
Part 2—Scan the code
With your QR code now displayed on your Android phone, you can scan it with the second Android phone or iPhone.
Scan with an iPhone (Camera app)
All you need is the Camera app to scan the QR code displayed on the Android device screen. Here’s how:
Step 1: Tap to open the Camera app.
Step 2: Point your iPhone’s camera at the Android device’s screen so that you can clearly read the QR code.
Step 3: Tap on the Join “[Name]” Network Wi-Fi QR Code notification.
Pro tip:
Learn how to forget a Wi-Fi network on your devices.
You can also use the built-in QR scanner outside the Camera app. However, it may not be visible in the Control Center. Here’s how to enable and use it:
Scan with an iPhone (QR scanner)
You can also use the built-in QR scanner outside the Camera app. However, it may not be visible in the Control Center. Here’s how to enable and use it:
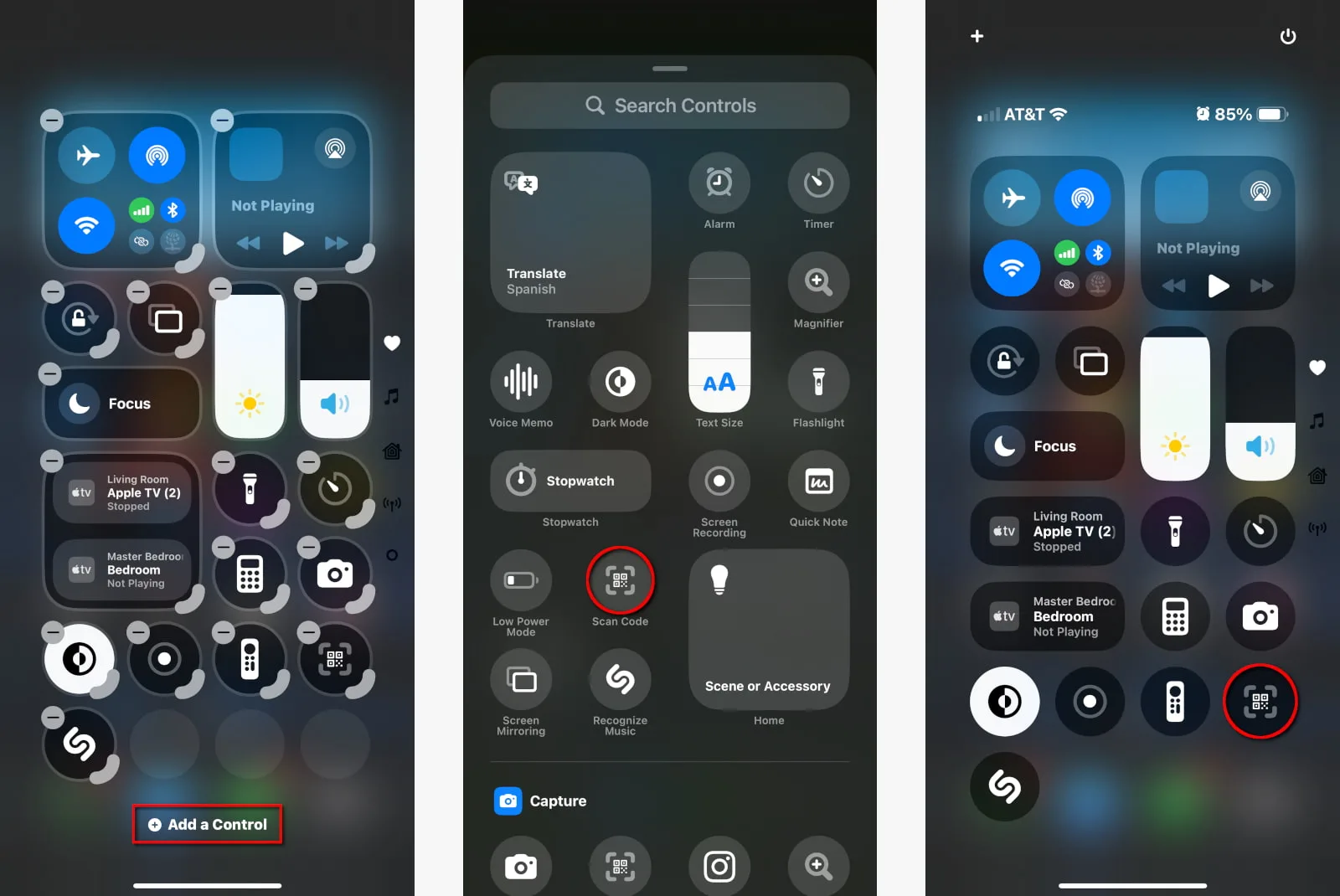
Step 1: Swipe a finger down from the top right corner to open the Control Center.
Step 2: Long-press on the Control Center overlay until you enter edit mode.
Step 3: Select Add a Control.
Step 4: Select the Scan Code icon to add it to the Control Center overlay.
Step 5: Swipe a finger down from the top right corner again to open the Control Center.
Step 6: Tap on the Scan Code icon as shown above.
Step 7: Point your iPhone’s camera at the Android device’s screen so that you can clearly read the QR code.
Step 8: Tap on the prompt to connect.
Scan with Android phone
The method for scanning codes on Android should be similar to how you do with an iPhone. However, it may not work on some Samsung phones.
Step 1: Open the Camera app.
Step 2: Point your phone’s camera at the Android device’s screen so that you can clearly read the QR code.
If this method doesn’t work on your Samsung phone, continue to the next steps to see how you can scan a QR code using the Samsung Internet browser.
Samsung Internet Browser
Step 1: Tap to open Samsung Internet.
Step 2: Tap the Hamburger icon in the bottom right corner.
Step 3: Tap on the QR code scanner icon on the menu.*
Step 4: Point your phone’s camera at the Android device’s screen so that you can clearly read the QR code.
* If you don’t see the icon, you need to add it to the menu. To do so, follow this path:
Samsung Internet > Menu > Settings > Layout and menus > Customize menus.
Once you reach the last screen, drag the QR code scanner icon onto the menu. After that, you can scan QR codes through Samsung’s browser.
FAQ about sharing your Wi-Fi password
What is a QR code?
Do I need a standalone app to scan QR codes?
Author - Kevin Parrish
Kevin Parrish has more than a decade of experience working as a writer, editor, and product tester. He began writing about computer hardware and soon branched out to other devices and services such as networking equipment, phones and tablets, game consoles, and other internet-connected devices. His work has appeared in Tom’s Hardware, Tom's Guide, Maximum PC, Digital Trends, Android Authority, How-To Geek, Lifewire, and others. At HighSpeedInternet.com, he focuses on network equipment testing and review.
Editor - Cara Haynes
Cara Haynes has been editing and writing in the digital space for seven years, and she's edited all things internet for HighSpeedInternet.com for five years. She graduated with a BA in English and a minor in editing from Brigham Young University. When she's not editing, she makes tech accessible through her freelance writing for brands like Pluralsight. She believes no one should feel lost in internet land and that a good internet connection significantly extends your life span.