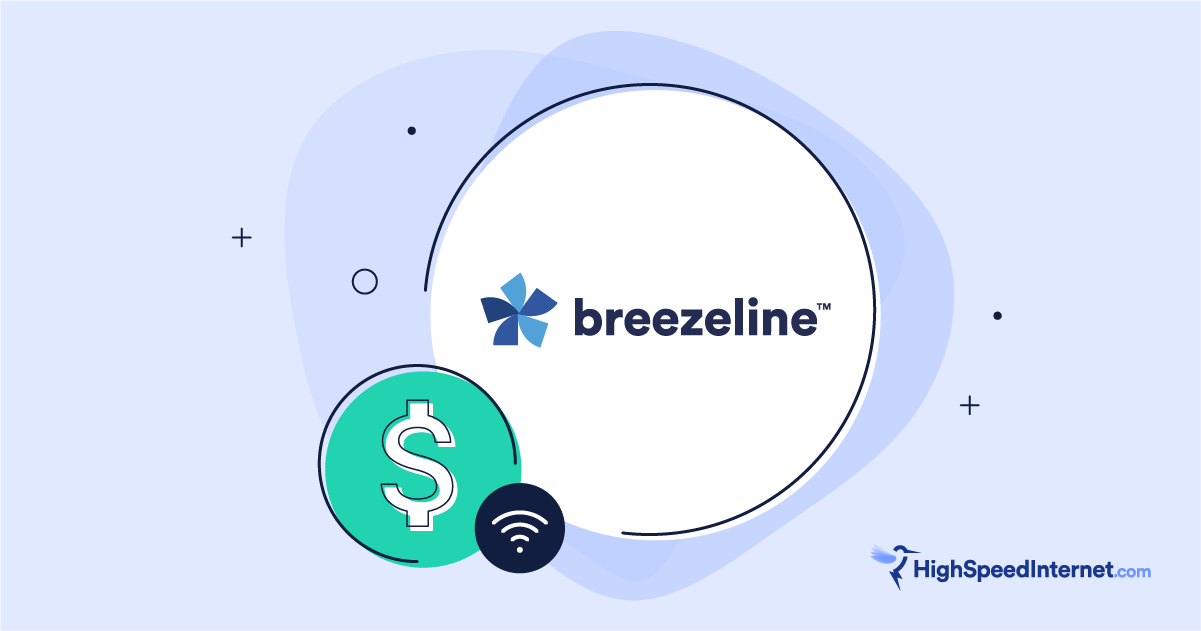How to Change Your Wi-Fi Network Name and Password
It's a lot easier than you think
Mar 3, 2025 | Share
FAQ, How-To
Changing your Wi-Fi network name and password is easier than deciding what’s for dinner. In nearly all cases, you simply open a mobile app, tap your way through a few categories, and set your new Wi-Fi network name(s) and password(s). Zap. Pow. We’re done, so now let’s go get some chicken.
In this guide, I show you how to change your Wi-Fi network name and password using a mobile app or web interface on a few popular routers and mesh systems. I also throw in include instructions for equipment supplied by internet providers.
And if these don’t work for you, I also provide instructions on how to find your router’s IP address so you can log in and make your changes.
Does your internet feel less than secure?
Some internet providers offer a free security suite when you sign up. If your provider doesn’t (or you don’t like what it offers), enter your zip code below to see what’s available to you.
In this guide:
Use an app | Use a web browser | When other methods don’t work | Test your new settings
In this guide:
Use an app
All standalone routers, gateways, and mesh systems provide a mobile app for network management and settings. This is by far the easiest way to change your Wi-Fi network name and password.
However, to log in, you need one of two things, depending on how you access the home network:
- Cloud account credentials (off network)
- System admin credentials (on network)
Let’s presume you have one or the other since you’re changing the Wi-Fi name and password versus setting them up for the first time.
Third-party routers and mesh systems
| Manufacturer | App | Path |
|---|---|---|
| Amazon | Eero WiFi | Settings > Wifi Name Settings > Wifi Password |
| ASUS | ASUS Router | Advanced Settings > Wireless |
| Google Home | Favorites > Wifi > Settings | |
| Linksys | Linksys App | Menu > WiFi Settings |
| NETGEAR | Nighthawk | WiFi Settings |
| NETGEAR | Orbi | Menu > Settings > WiFi Settings |
| TP-Link | Deco (Apple, Google) | More > Wi-Fi Settings |
| TP-Link | Tether | Tools > Wireless |
As you can see, changing the Wi-Fi network name and password is easy. Usually, you just tap on each entry, enter the new name or password, and save the setting(s). The router, gateway, or mesh system reboots afterward, so your wireless devices must reconnect using the new Wi-Fi network name and password.
Internet provider equipment
| Provider | App | Path |
|---|---|---|
| AT&T | Smart Home Manager | More > Network |
| CenturyLink | My CenturyLink | My Services > WiFi Networks > Edit Network |
| Cox | Panoramic Wifi | Connect > See Network > Edit WiFi Settings |
| Frontier | MyFrontier | Manage Wi-Fi |
| Google Fiber | Google Fiber App | Network > Edit Network Settings |
| Optimum | My Optimum | My WiFi |
| Spectrum | My Spectrum | Services > Your Spectrum Network > Edit Network Info |
| Verizon | My Verizon | Internet > My Networks |
| Xfinity | Xfinity App | WiFi > (Your Network) > Edit WiFi Settings |
Most internet providers now offer mobile apps for account and network management. These also require just a few taps through menus, entering your new Wi-Fi network name and password, and saving the setting(s). Once the router, gateway, or mesh system reboots, reconnect all your wireless devices using the new Wi-Fi network name and password.
Use a web browser
The other way to change your Wi-Fi network name and password is to use a web browser. Yes, it’s less convenient. However, nearly all router and mesh system manufacturers don’t provide apps for Windows and Mac, so you may already be familiar with the web interface if you manage your network from a desktop or mobile web browser. It’s where all the controls are, after all.
Third-party routers and mesh systems
| Manufacturer | IP address | Web address | Path |
|---|---|---|---|
| ASUS | 192.168.0.1 192.168.1.1 | router.asus.com asusrouter.com | Advanced > Wireless > General |
| D-Link | 192.168.0.1 | dlinkrouter.local mydlink.com | Settings > Wireless My Devices > Settings > Basic Settings |
| Linksys | 192.168.1.1 | myrouter.local | Configuration > Wi-Fi > Basic Wireless Settings |
| NETGEAR | 192.168.0.1 192.168.1.1 | routerlogin.net | Basic > Wireless Settings > Wireless Setup |
| NETGEAR | 192.168.1.1 10.0.0.1 | orbilogin.com orbilogin.net | Basic > Wireless |
| Synology | 192.168.1.1 | router.synology.com | Wi-Fi Connect > Wireless > Wi-Fi |
| TP-Link | 192.168.0.1 192.168.1.1 | tplinkwifi.net | Basic > Wireless |
| TP-Link | 192.168.68.1 | tplinkdeco.net | N/A |
You no longer need to jump through hoops to find your router’s IP address. Router manufacturers all now use easy-to-remember web addresses you can simply plug into your web browser. You can also find this necessary info attached to the router or mesh unit. But remember: You must be wired or wirelessly connected to the router to access the web interface.
Internet provider equipment
| Provider | Address | Path |
|---|---|---|
| AT&T | 192.168.1.254 | Key Things to do Using Your Gateway > Wi-Fi |
| CenturyLink | My CenturyLink | Services > WiFi Networks > Edit WiFi Info |
| Cox | 192.168.0.1 | Gateway Home > Connection > Wi-Fi |
| Frontier | Varies | Varies |
| Google Fiber | myFiber | Network > Edit Network Settings |
| Optimum | My Network | My WiFi Network > More |
| Spectrum | Spectrum Account Portal | Your Services > Internet > Down Arrow |
| Verizon | My Verizon | Services > Internet > My Network > Manage |
| Xfinity | Admin Tool | Gateway > Connection > WiFi |
Changing your Wi-Fi name and password is trickier for ISP-provided equipment than it is for third-party network equipment. Most internet providers offer the means to manage your network through an online portal, which is better than digging through your device’s network settings to hunt down the router’s IP address (more on that later).
As shown with Frontier listed above, internet providers use a lot of different equipment in the field, so the addresses and instructions we list here may not be what you need to change your Wi-Fi network’s name and password. If that’s the case, move on to find out another way to access your router, gateway, or mesh system.
If the other methods don’t work
You should be able to change your Wi-Fi network’s name and password using the steps I provided earlier in this guide. But internet providers don’t stick with just one router or gateway model. Instead, they have an army of these things in use, so there’s no one-size-fits-all process.
So, here we are, facing the hair-pulling task of finding your router’s IP address and using it to log in to the web interface. Technically, you should have this information already—either somewhere on the device, in your subscription paperwork, or jotted down on a paper towel somewhere (guilty).
But here’s how to get the IP address anyway, and hopefully, you still have the information to log in.
Part 1: Connect to your router, gateway, or mesh system
Chances are, you’re already connected. But if the router, gateway, or mesh system is denying you Wi-Fi access, you can do one of three things:
Use a wired connection and laugh about your triumph
But what if you don’t have an Ethernet port? Many slim laptops, like MacBooks, don’t have one. Get a USB-to-Ethernet adapter—they can be cheaper than going to the movies.
Use the default Wi-Fi passcode
Every router and mesh system I’ve tested has everything you need to connect and log in. The information is unique to the device and printed on a label affixed to the bottom or side. Sometimes the info is even printed on a card supplied in the packaging. The default Wi-Fi passcode should work if your custom Wi-Fi password doesn’t.
Reset the router, gateway, or mesh system
Resetting your network is a drastic move and erases everything you’ve set up to that point. Use this as a last-ditch effort on network equipment you own—you likely need your provider’s permission to reset equipment (if you can at all). And if you do reset your network, just choose the new network name and password you want during the setup. Case closed, and thanks for stopping by.
If your connection woes get to that point, be sure to check out my guide on how to factory reset your router.
Part 2: Find your router’s default IP address
Okay. Now you’re connected. It’s time to hunt down your router’s IP address. The steps depend on what kind of device you’re using.
Jump to: iPhone/iPad | Android | Windows | Mac
iPhone/iPad
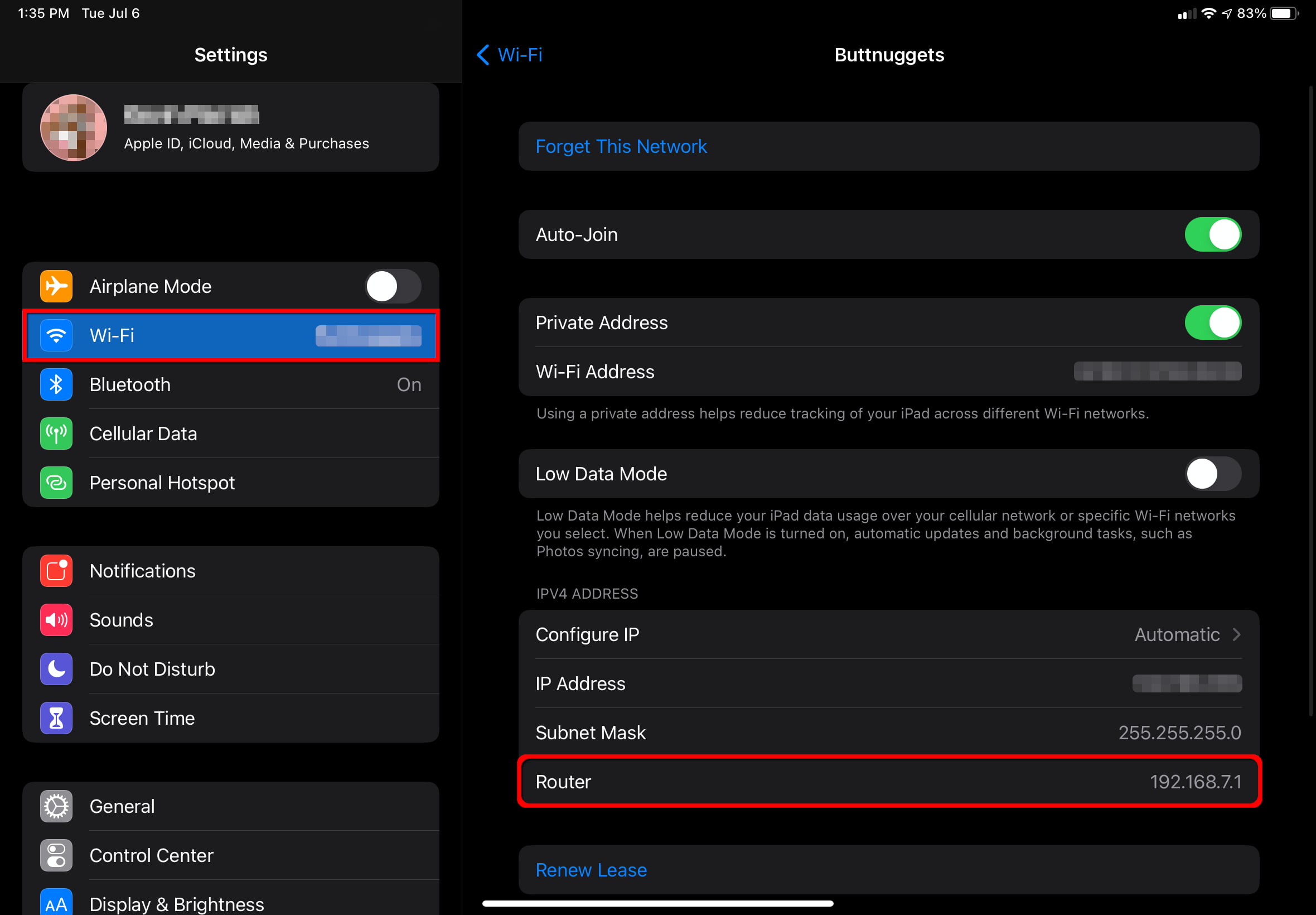
Step 1: Tap to open Settings.
Step 2: Tap on Wi-Fi.
Step 3: Tap on your network’s name.
Step 4: Write down the number displayed next to Router.
Android (stock)

Step 1: Swipe a finger down from the top to expand the Notification Shade and tap the “cog” icon to open the Settings panel.
Step 2: Tap on Network & internet.
Step 3: Tap on Internet.
Step 4: Tap on the “cog” icon displayed next to your network’s name.
Step 5: Scroll down and write down the number displayed next to Gateway under Network Details.
Android (Samsung)
There’s no way to find your router’s IP address on a Samsung phone, but you can get an idea using the phone’s IP address.
Step 1: Swipe a finger down from the top to expand the Notification Shade and tap the “cog” icon to open the Settings panel.
Step 2: Tap on Connections.
Step 3: Tap on Wi-Fi.
Step 4: Tap on the “cog” icon next to your network’s name.
Here you will see your Samsung phone’s IP address. Generally, the first three portions address the router, and the last portion is your device. For example, “192.168.7” is the router and “155” is your device. So, the router’s full address is probably 192.168.7.1.
Many mobile apps developed for analyzing networks, such as Network Analyzer, make it easy to find your router’s IP address. Using an app is also a handy way to find your router’s IP address using an Android device.
Microsoft Windows
You can see the first three numbers of your router’s IP address through the address assigned to your Windows device. You can retrieve this number by doing the following:
Step 1: Right-click on the internet connection icon displayed next to the Taskbar clock.
Step 2: Select Network and Internet Settings.
Step 3: Select Wi-Fi or Ethernet, whichever one you’re currently using.
Step 4: Select the connection and scroll down to get the IPv4 address.
As an example, 192.168.1.253 tells us the router’s IP address is probably 192.168.1.1—the last number is normally 1 or 0.
A possibly quicker way to get your router’s IP address is to use the old-school IPCONFIG command. Here’s how:

Step 1: Right-click on the Start button and select Windows PowerShell or Terminal on the Power User Menu.
Step 2: Type the command “IPCONFIG” into Windows into the window and press the Enter key.
Step 3: Write down the number listed next to Default Gateway.
Apple macOS

Step 1: Click on the System Preferences icon on the Dock or click the Apple logo in the top left corner, followed by System Preferences on the drop-down menu.
If you’re on a wired connection:
Step 2: Select Network.
Step 3: Click on the connection and write down the number next to Router displayed in the pop-up window.
If you’re on a Wi-Fi connection:
Step 2: Select Wi-Fi.
Step 3: Click on the Details button displayed next to your Wi-Fi network’s name.
Step 4: Write down the number displayed next to Router.
Part 3: Log in to your router using a browser
Now that you have the IP address, you can access the router’s settings using a standard web browser like Firefox, Chrome, or even Internet Explorer.
Step 1: Open any web browser, and type the router’s IP address in the address bar.
Step 2: When your router’s web interface appears within the browser, enter your login credentials—you most likely created these when you installed the router or mesh system. For internet provider equipment, use the credentials provided to you (unless you changed them).
Part 4: Change your Wi-Fi network name(s) and password(s)
Great. You’re in the web interface. Now what? You can follow the paths we listed in the tables provided earlier in this guide:
However, before you go, what you see may not match the paths we list in the tables—but they should be rather close. Also, remember that once you change the Wi-Fi network name and password, you’ll need to reconnect every Wi-Fi device you own.
And while you’re at it, make sure you have the best security enabled on your Wi-Fi network. I’ll tell you how in the next section.
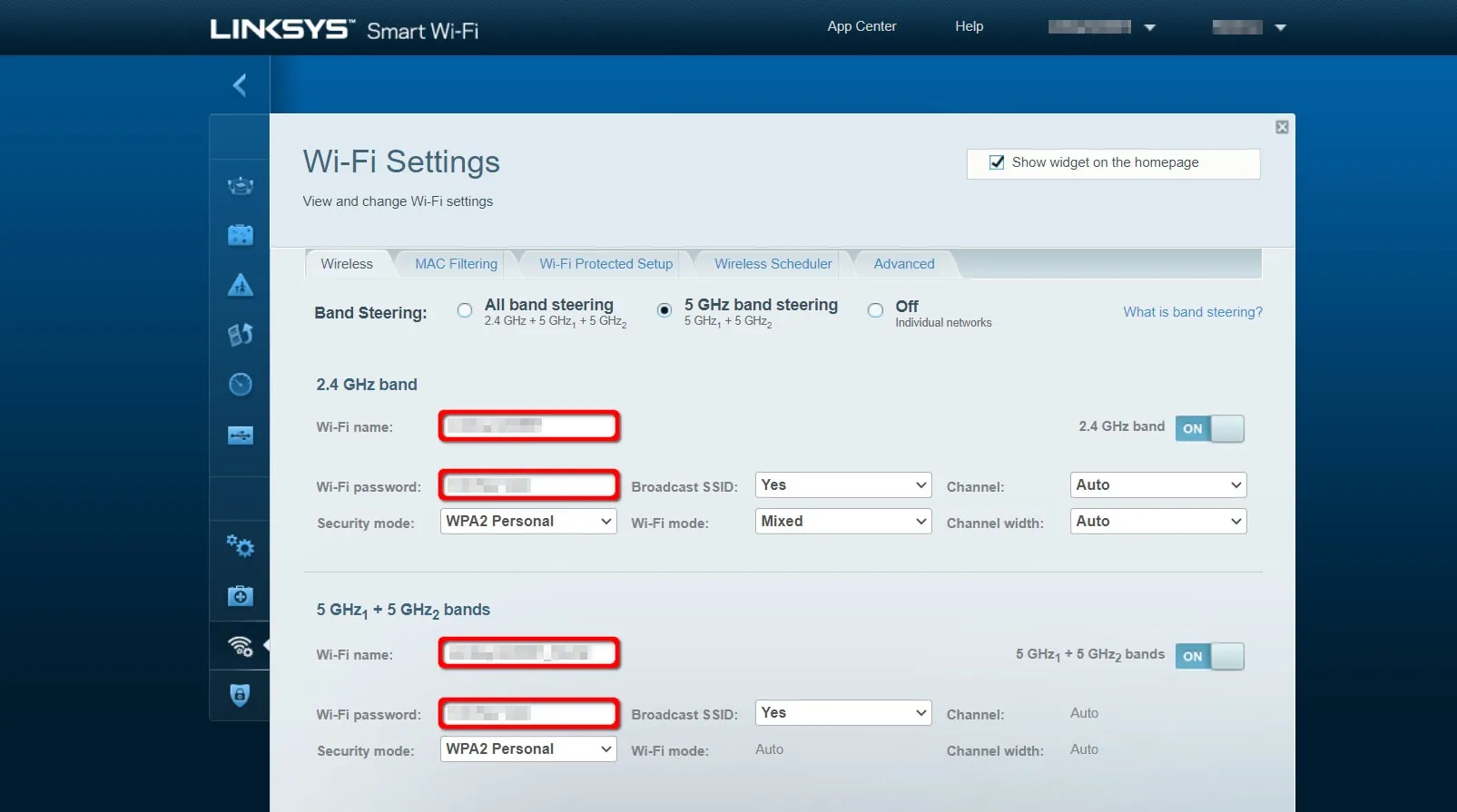
Part 5: Modify your Wi-Fi network security
Once you’ve renamed your Wi-Fi network, you want to secure it with a strong password so that passersby can’t steal your Wi-Fi or, worse, use your network to distribute malware to your devices.
Routers, gateways, and mesh systems generally default to WPA2 (also known as WPA2-PSK or AES) or the newer WPA3. You shouldn’t have to enable these security protocols unless you previously disabled them. They’re needed to protect your Wi-Fi network with a password.
As with any password you frequently use, make sure that it’s something you can remember. Also, it’s important not to use a password that you also use for important sites, especially if you’re going to be giving it out to guests who want to use your Wi-Fi.
The following instructions are based on a Linksys router, so they may differ from what you see on the screen.
Step 1: Click on Wi-Fi Settings listed on the left under Wi-Fi Settings.
Step 2: Click the download arrow next to Security Mode and select WPA2 Personal on the drop-down menu. Do this for every Wi-Fi radio installed in your router or gateway.
Step 3: In the text field next to Wi-Fi Password, enter a new network password. Do this for every Wi-Fi radio installed in your router or gateway, but be sure they’re different.
Step 4: Click the Apply button.
Test your new network settings
You have now updated the Wi-Fi network name and password. But before you go about your business, you should double-check to make sure everything’s working.
Part 1: Test the wireless connection
If you just changed the Wi-Fi name and password from a wireless device and successfully reconnected, then you should be good to go. Simply reconnect all your other Wi-Fi devices by selecting the new Wi-Fi name and entering the new password—you shouldn’t have any issues.
If you made the changes on a wired device (like a laptop), switch it over to Wi-Fi and make sure the new settings work. It’s better to find out now than having to start the process all over again when you’re late for a Zoom meeting or two minutes away from winning an auction on eBay.
Part 2: Reconnect other devices
After you verify that the first device works, you need to reconnect all your other wireless devices. Remember to reconnect IoT devices like smart thermostats, stoves, refrigerators, and other devices that require a network connection to work fully. The last thing you and your devices need is a 110-degree house because you forgot to move the thermostat to the new network.
Disclaimer
Product prices and availability are accurate as of the date/time indicated and are subject to change. Any price and availability information displayed on Amazon.com at the time of purchase will apply to the purchase of this product. HighSpeedInternet.com utilizes paid Amazon links.
CERTAIN CONTENT THAT APPEARS ON THIS SITE COMES FROM AMAZON. THIS CONTENT IS PROVIDED ‘AS IS’ AND IS SUBJECT TO CHANGE OR REMOVAL AT ANY TIME.
Author - Kevin Parrish
Kevin Parrish has more than a decade of experience working as a writer, editor, and product tester. He began writing about computer hardware and soon branched out to other devices and services such as networking equipment, phones and tablets, game consoles, and other internet-connected devices. His work has appeared in Tom’s Hardware, Tom's Guide, Maximum PC, Digital Trends, Android Authority, How-To Geek, Lifewire, and others. At HighSpeedInternet.com, he focuses on network equipment testing and review.
Editor - Cara Haynes
Cara Haynes has been editing and writing in the digital space for seven years, and she's edited all things internet for HighSpeedInternet.com for five years. She graduated with a BA in English and a minor in editing from Brigham Young University. When she's not editing, she makes tech accessible through her freelance writing for brands like Pluralsight. She believes no one should feel lost in internet land and that a good internet connection significantly extends your life span.