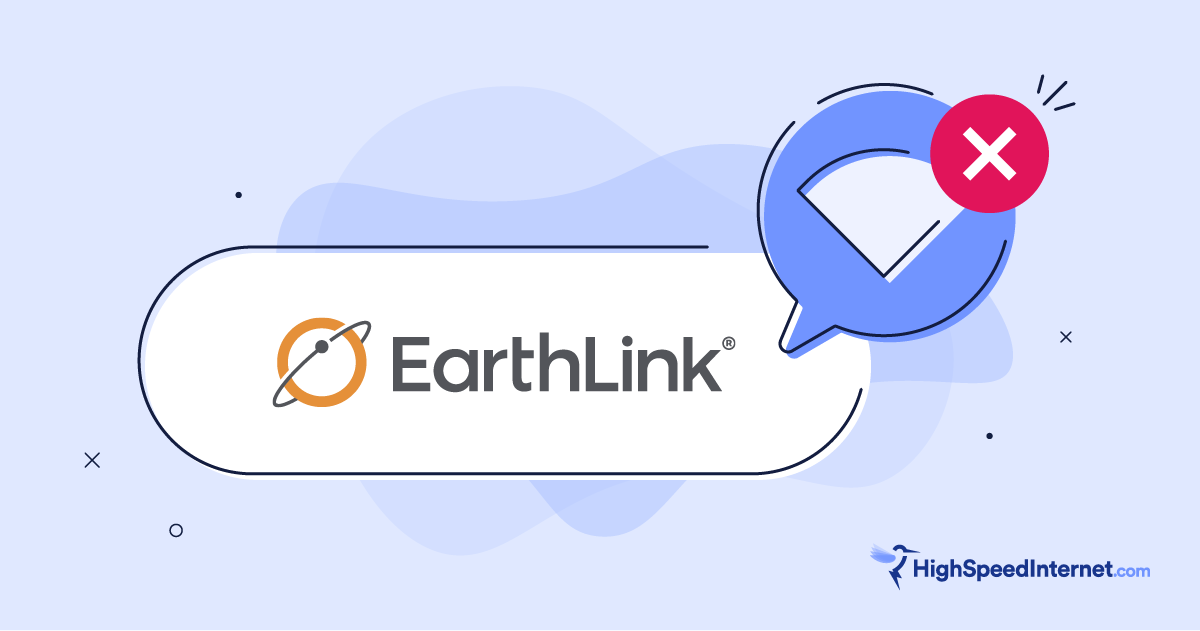How To Get Your iPhone Out of SOS Mode
Use these settings to get your services back online
Aug 28, 2024 | Share
Equipment Guides
As easy-going as my iPhone is, every once in a while, it has an Android moment. The most recent of which was a stubborn stint stuck in SOS mode. Despite full bars, I couldn’t make calls, send texts, or access the web. Luckily, getting back online was easy: I just had to flip through a few quick settings.
If you see an SOS icon next to your signal bars, your iPhone is in SOS mode. iPhones sometimes get stuck in SOS mode after a temporary loss of service. It’s not clear exactly why this happens, but it’s a somewhat common issue.
Because it’s an automated emergency feature, there’s no way to simply switch an iPhone out of SOS mode. But you can usually get your phone back online by toggling and resetting a few network settings that encourage your phone to recheck for network connectivity. If that doesn’t work, you likely need to update or reboot your phone.
Looking for a new internet provider?
Use our zip code search tool to find the best internet providers and deals in your area.
What is SOS mode?
SOS mode is a safety feature on iPhones that allows you to contact emergency services when you’re outside your carrier’s network. Available in the U.S., Canada, and Australia, SOS mode utilizes other networks in your area to contact services like 911, if the need arises. iPhone 14 and later can also use satellite connections to contact emergency services.
Get your iPhone out of SOS mode
Run through the list below to get your iPhone out of its SOS-mode stupor. We start with quick and easy solutions first.
Turn airplane mode on and off
Access airplane mode from either the iPhone Control Center (pull down the top-right corner of the screen) or from the settings app.
Once you’ve found it, Turn on airplane mode, wait 15 seconds, then turn airplane mode off.
Airplane mode turns off all your phone’s networking except for Bluetooth. Toggling airplane mode on and off forces your phone to re-check for networking signals.
Turn cellular data on and off
The Cellular Data toggle is also accessible from the Control Center or in the Settings app under Cellular > Cellular Data.
Switch cellular data off, wait 15 seconds, then switch it back on.
Similar to toggling airplane mode, toggling your cellular data encourages your phone to take another look at the available networks.
Restart your iPhone
If toggling your network settings didn’t do the trick, try a phone restart.
To restart your iPhone, hold one of the volume buttons (either one works) and the side button until the power off slider appears. Once you initiate the power-off slide, wait 30 seconds for the device to power down.
After 30 seconds, power on your iPhone by holding the side button until the Apple logo appears.
Check for OS updates
If you have access to Wi-Fi, check for an OS update from Apple. Updates also almost always include bug fixes, and one of those bugs could be messing with your phone’s networking.
Open the Settings app and navigate to General > Software Update. If there’s an update, tap the Update Now button. Be prepared to wait for a bit; updates can take a while and often require your phone to restart.
Check for carrier updates
Carrier updates change the settings your mobile carrier uses to interface with your iPhone. For an essential carrier update, you should see a mandatory update notification, but just in case you managed to bypass it, here’s how to manually check for a carrier update.
With your device connected to Wi-Fi, open the Settings app and navigate to General > About. If an update is available, you should see on-screen instructions to install the update.
Check for an outage
Your cellular carrier may be experiencing a service outage. If you have Wi-Fi, check your carrier’s app, search the web, or ask someone around you if they have service. Every service and provider experiences occasional outages. There isn’t much you can do aside from waiting it out.
Check your cellular signal strength
This may seem like a no-brainer, but make sure you’re not outside of your cellular network. Also do your best to assess any nearby tunnels, buildings, landscapes, or materials that might be interfering with your cellular signal.
Reseat your sim card
Unless you’re using an eSIM, try removing and reinserting your SIM card. The slot for the SIM-card tray is on the lower-left side of your phone. You’ll need a small, thin object to push into the tiny hole in the tray, which unlatches the tray.
Once you’re able to pull the tray out, make sure the SIM card is seated correctly and reinsert the sim card.
FAQ
Why is my iPhone stuck in SOS mode?
Where is the SOS mode setting on iPhone?
Author - Austin Aguirre
Austin worked as a broadband technician installing and troubleshooting countless home internet networks for some of the largest ISPs in the U.S. He became a freelance writer in 2020 specializing in software guides. After graduating with a BS in technical communication from Arizona State University, he joined the team at HighSpeedInternet.com where he focuses on home network improvement and troubleshooting.
Editor - Jessica Brooksby
Jessica loves bringing her passion for the written word and her love of tech into one space at HighSpeedInternet.com. She works with the team’s writers to revise strong, user-focused content so every reader can find the tech that works for them. Jessica has a bachelor’s degree in English from Utah Valley University and seven years of creative and editorial experience. Outside of work, she spends her time gaming, reading, painting, and buying an excessive amount of Legend of Zelda merchandise.