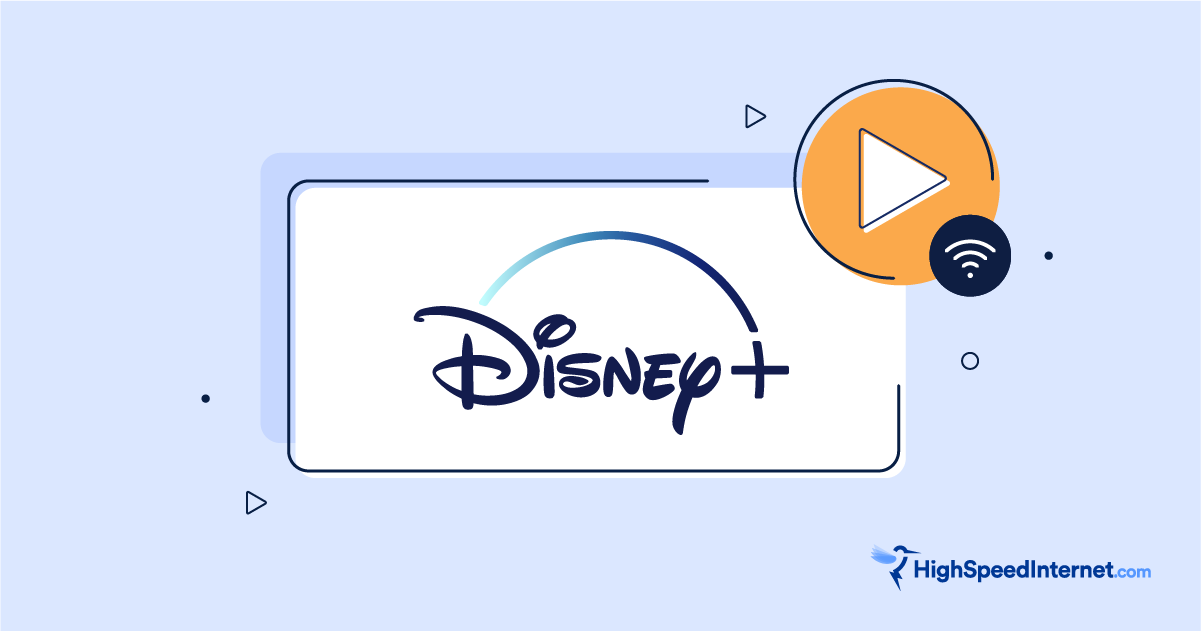How To Search by Image
Learn how to perform a reverse image search
Sep 20, 2024 | Share
How-To
Searching by image, sometimes referred to as a reverse image search, is a handy skill to have. It’s useful whether you’re trying to track down an image source, looking for a similar image, or just searching for something when you don’t know exactly what it’s called. There are a few different ways to go about searching by image, so we’re going to walk you through the basics.
Search for an image from your computer with Google
If you have an image on your computer and you want to look for it on the internet, this is how you do it:
Step 1: Go to Google.com.
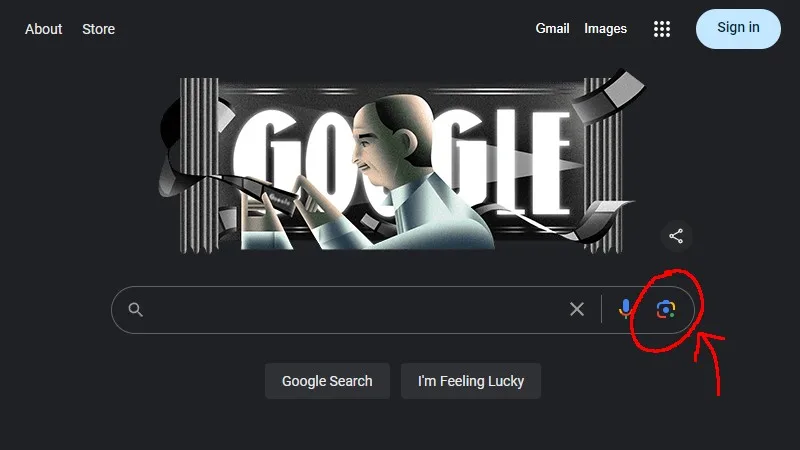
Step 2: Click the camera icon in the search box to search by image.
Step 3: Drag the image file to the box or click Upload a file and find the image file.
Step 4: Click Search.
Search for an image from a website
If you found an image on a website, you can search the internet for similar images:
Step 1: Right-click on the image and select Copy image address.
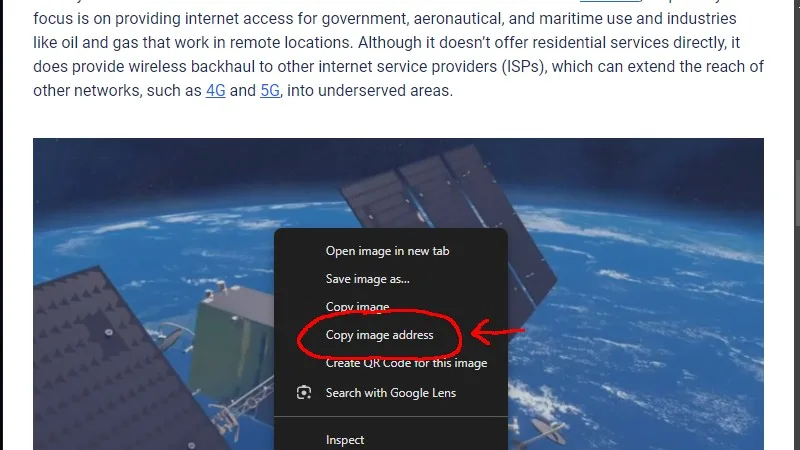
Pro Tip:
If you’re using the Google Chrome browser, you can also click on Search with Google Lens.
Step 2: Go to Google.com.
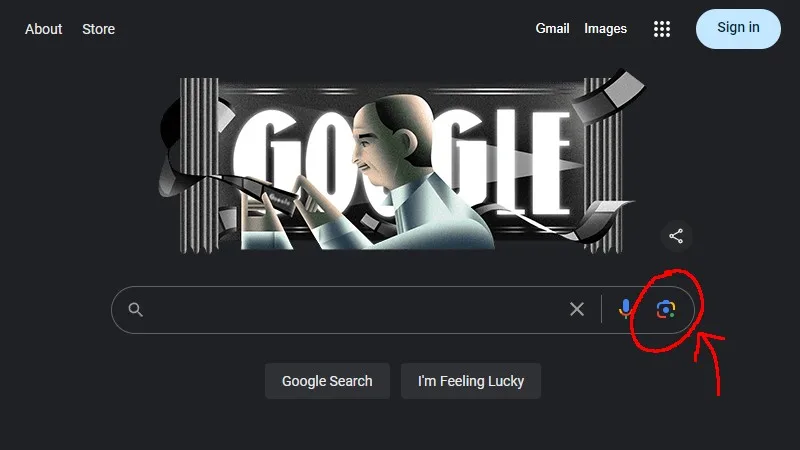
Step 3: Click the camera icon in the search box to search by image.
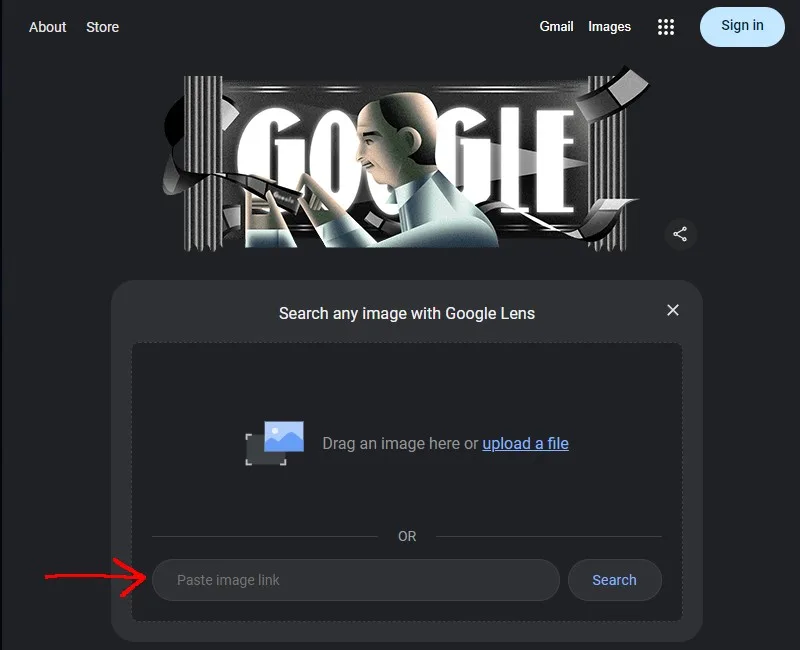
Step 4: Click on the box labeled Paste image link and paste in the image you copied.
Step 5: Click Search.
Step 6: If you’re looking for an exact copy of the image or different sizes of the image, click the button labeled Find image source.
Search for an image from search results
Even if you don’t have the image you want in front of you, you can perform a normal search first and then search by image once you’ve found the picture you’re looking for or one that’s close:
Step 1: Go to Google.com.
Step 2: Type in a search term related to the image you’re looking for and click Search.
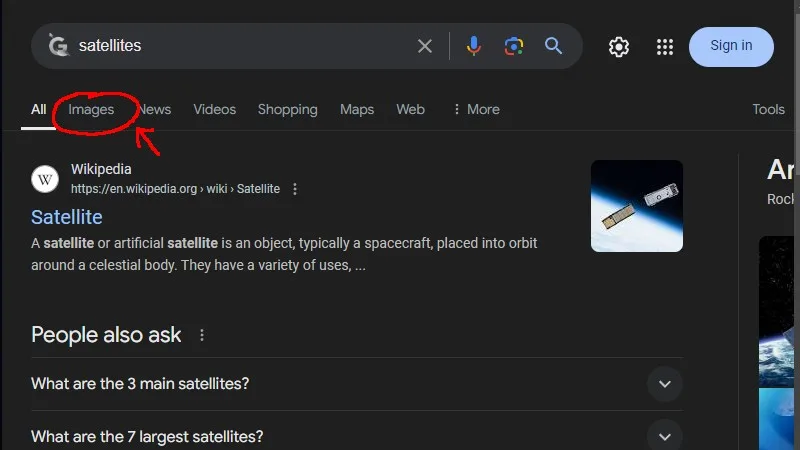
Step 3: At the top of the search results page, click on Images.
Step 4: Scroll through the results until you find the image you’re looking for or the closest result you can find.
Step 5: Click on the image to bring up a larger preview of that image.
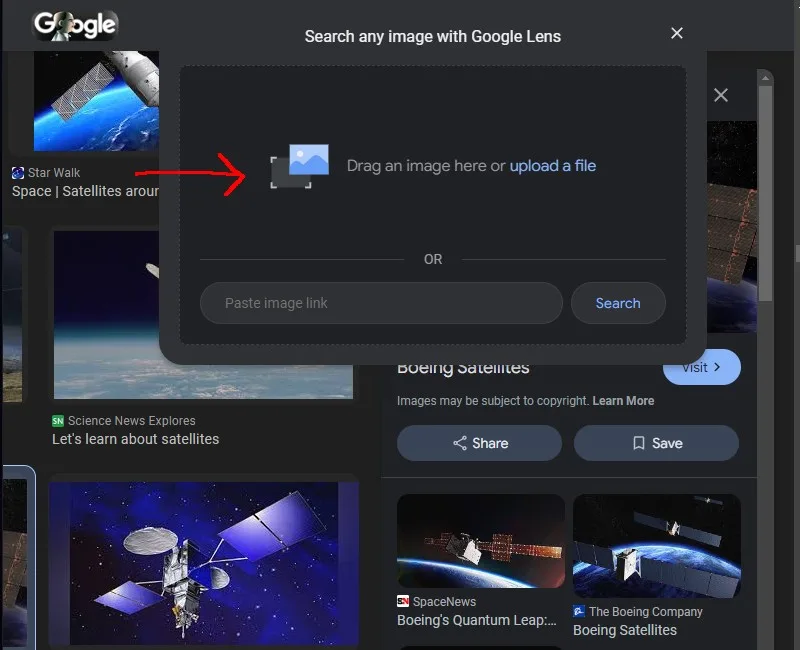
Step 6: Click and drag the larger version of the image to the search bar at the top of the page.
Author - Peter Christiansen
Peter Christiansen writes about telecom policy, communications infrastructure, satellite internet, and rural connectivity for HighSpeedInternet.com. Peter holds a PhD in communication from the University of Utah and has been working in tech for over 15 years as a computer programmer, game developer, filmmaker, and writer. His writing has been praised by outlets like Wired, Digital Humanities Now, and the New Statesman.
Editor - Jessica Brooksby
Jessica loves bringing her passion for the written word and her love of tech into one space at HighSpeedInternet.com. She works with the team’s writers to revise strong, user-focused content so every reader can find the tech that works for them. Jessica has a bachelor’s degree in English from Utah Valley University and seven years of creative and editorial experience. Outside of work, she spends her time gaming, reading, painting, and buying an excessive amount of Legend of Zelda merchandise.