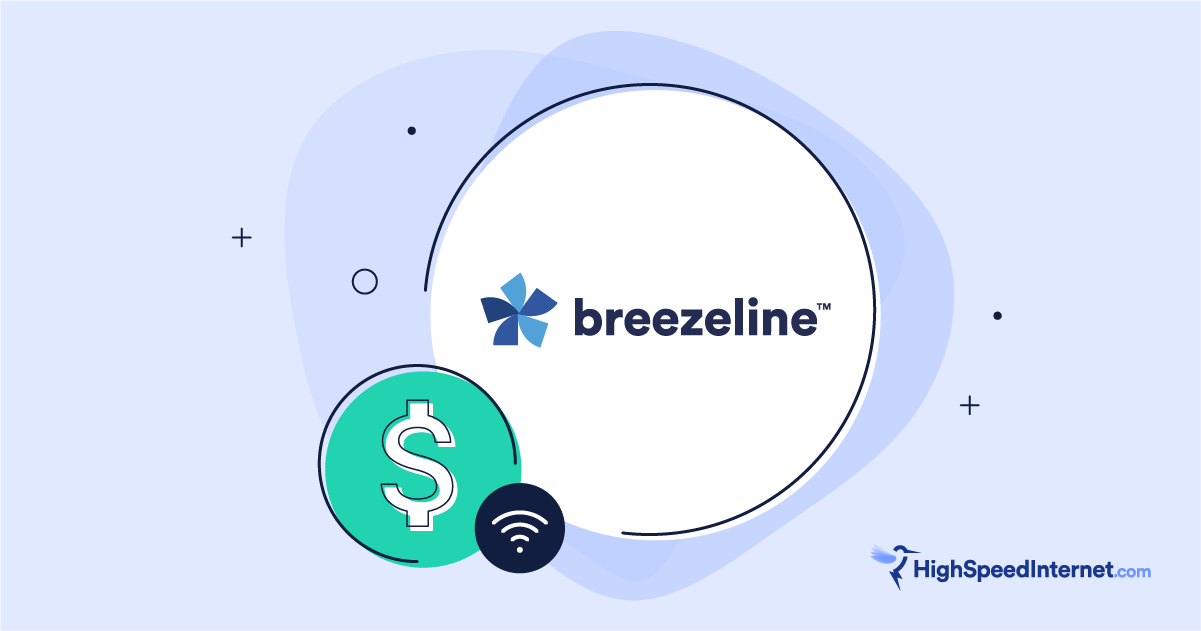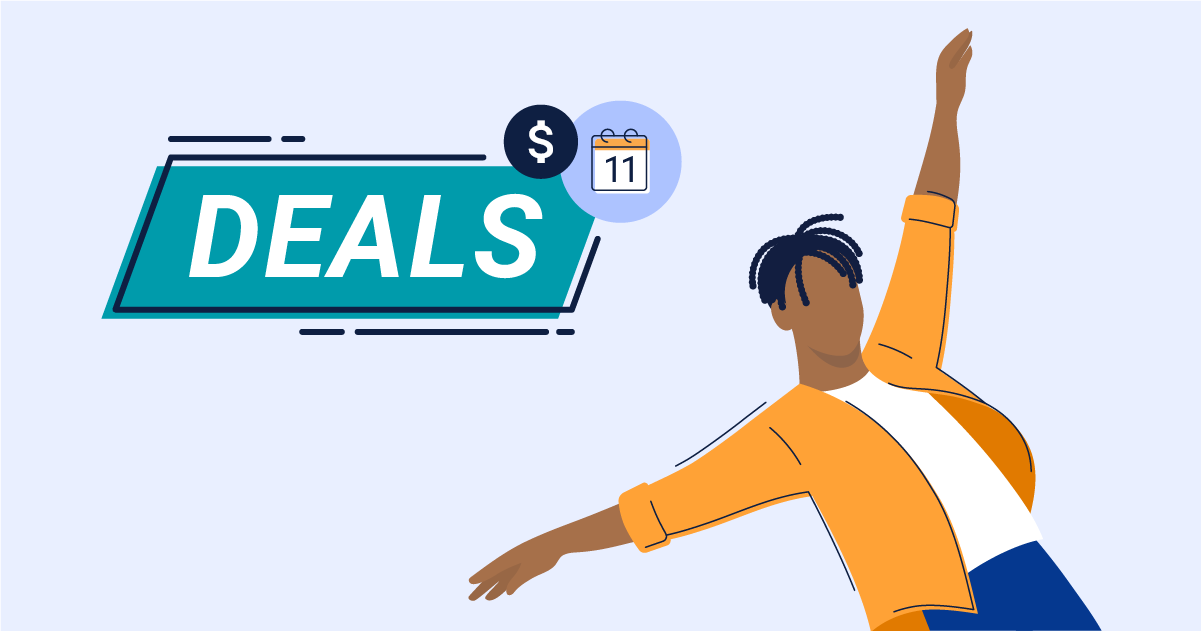4 Ways to Keep Your Kids Safe Online
Sep 17, 2019 | Share
FAQ, Featured
The internet is incredible, but it can be terrifying—especially if you’re a parent.
Not only is the content problematic but so are the people. Predators are hard to pin down online, scammers make a business out of targeting vulnerable groups, hackers are after your info, and some people are just mean (thanks to the online disinhibition effect).
With all that going on, it’s no surprise that parents are nervous about letting their kids use the internet. But you can’t stop your kids from going online. What you can do is take some steps to keep them safe.

1. Take advantage of parental controls.
You can use parental controls to limit what kids can do and see, where they can go, what they can purchase, and even when they can use the internet, but there are still plenty of other online risks you can’t block. For example, you can’t use parental controls to prevent predators from contacting kids over social media. Still, they’re worth using.
Parental controls are everywhere: devices, operating systems, apps, web browsers, online services, social networks, even your router and Internet Service Provider (ISP). We’ll show you how to activate the major ones.
Parental controls in Windows 10
To access parental controls in Windows 10, open the settings app and go to Settings > Accounts > Family & other users > Add a family member and add a child account.
Once a child account has been created, you can put limits on screen time, apps, and games; block inappropriate apps, games, media, and websites; restrict the account’s ability to spend money; and look through a log of all activity.
Parental controls in Mac OS X
To access parental controls in Mac OS X, open System Preferences and go to Parental Controls > Create new user account with parental controls, and set up an account for your child.
Once a child account has been created, you can put limits on screen time; limit or block access to websites, apps, the iTunes Store, and email; and prevent the account from changing certain settings, modifying the dock, and using Siri.
Third-party devices for greater control
Third-party parental control devices cost more, but can be useful if you’re trying to lock down a network quickly and efficiently. You can set up individual controls in each program and app your child uses, but this can become a hassle if they use more than one program or you have multiple devices. Here are three helpful systems to check out:
| Device | Parental controls | Price* | |
|---|---|---|---|
| Circle Home Plus | ●Time restrictions ●Content filter ●Pause internet ●Activity, location, usage logs | $129.00 + $9.99/mo. membership fee after first year | |
| Gryphon | ●Time restrictions ●Content filter ●Pause internet ●Activity log | $229.99 + $9.99/mo. membership fee after first year | |
| KoalaSafe | ●Time restrictions ●Content filtering ●Pause internet ●Usage log | $99.00 + |
| Device | Circle Home Plus |
| Parental controls | ●Time restrictions ●Content filter ●Pause internet ●Activity, location, usage logs |
| Price* | $129.00 + $9.99/mo. membership fee after first year |
| Device | Gryphon |
| Parental controls | ●Time restrictions ●Content filter ●Pause internet ●Activity log |
| Price* | $229.99 + $9.99/mo. membership fee after first year |
| Device | KoalaSafe |
| Parental controls | ●Time restrictions ●Content filtering ●Pause internet ●Usage log |
| Price* | $99.00 + |
*Prices current as of 8/26/19 and subject to change.
ISPs offer free network-level parental controls.
If you don’t want to invest in a third-party device, most ISPs have parental control features at the network level. They’re not quite as detailed or comprehensive as a third-party device will be, but they do a decent job. Providers like Xfinity, AT&T, and Spectrum are just a few providers who offer this. ISP parental controls will usually allow you to do things like put limits on internet time, block specific websites and web services (such as chat/messaging programs), and see a log of everyone’s web activity.
To upgrade to an internet provider with built-in parental controls, see what plans are available in your area.
2. Communicate about how to be safe.
The best way to keep your child safe online is by communicating. Make sure your kids have a toolbox of solid safety habits that you’ve talked with them about. Tell them how to protect private information, select secure passwords, and not click on every pop-up promising a new Fortnite skin.
It’s also important for parents to discuss the various online dangers kids may face. Skills like how to know you’re on a bad site and what to do if a stranger messages you will be invaluable when the situation arises.
Communication works best as a two-way street. You’ll never really know everything your kids are up to online unless they tell you. You want your children to feel comfortable enough to tell you if something’s going down online—if a stranger is asking to meet up, if classmates are bullying them through social media, or even if they accidentally clicked on a spammy link. Do whatever you can to build your relationship and keep your communication door open.
3. Embrace technology like a teenager.
You don’t have to be born with an iPhone in your hand to understand how Snapchat works. Instead of dismissing new apps and gadgets as trends you’re “too old” to understand, make an effort to get to know the technology and services your kids are using. Better yet, have your kids teach you. There’s no better way to figure out what your kids are doing online than by having them explain it in detail.
And instead of banning social media, embrace it. If your kids are old enough for social media, help them set up their accounts—you’ll be able to keep track of which platforms they’re using and you can personally make sure their privacy settings are locked down.
Here’s how to access the privacy settings for popular social networks:
- Facebook: Click the down arrow in the upper right corner of the screen and go to Settings > Privacy. In the Your Activity section, change Who can see your future posts? to Friends, and also click Limit Past Posts to make any older posts private. In the How People Find and Contact You section, you can prevent strangers from sending friend requests and make the account’s email and phone number private.
- Instagram: Tap the icon in the lower right corner to go to the account’s profile, then tap the three-bar icon in the upper right corner of the screen and go to Settings (at the bottom of the screen) > Privacy. In the Connections section, go to Account Privacy and turn on Private Account to make the account private.
- Snapchat: Tap the profile icon in the upper left corner, then tap the gear icon in the upper right corner. Snapchat doesn’t have a universal privacy area, so you’ll need to change settings individually. The section called Who can . . . lets you prevent strangers from contacting the account. You should also change the privacy settings in Mobile Number and Email.
- Tumblr: Tap the account icon in the upper right corner and go to Settings > Account > Email and make the account email address private. In the Filtering section, you can filter content using tags, but you’ll need to list each tag individually.
- Twitter: From the left menu, go to More > Settings and privacy > Privacy and safety. Here you can turn on Protect your Tweets to make the account private. You can also prevent people from discovering the account by email/phone number and turn on content filtering.
- YouTube: YouTube’s privacy settings aren’t particularly useful, but it does have a Restricted Mode for content filtering. To turn this on, click the account icon in the upper right corner and go to Restricted Mode > Activate Restricted Mode.
You should also make your own account and befriend them (LOL, they’ll be thrilled) so you can keep an eye on who their friends are and what they post. Just know that they might eventually figure out how to limit what you see, so it’s a good idea to check in with them about their accounts regularly.
4. Install anti-malware.
It’s pretty easy to prevent accidental clicks and malware installation attempts from wreaking havoc on devices. Install an anti-malware program, turn on firewall, and regularly check to ensure all devices have updated firmware (firmware updates often plug known security holes).
If you don’t already have an anti-malware program installed, there are plenty of options available, both free and paid. Free and paid anti-malware programs generally offer similar levels of protection, but free software may be less configurable and have fewer extra features.
For free programs, we recommend Bitdefender Antivirus Free and Avast Free Antivirus, which offer general protection against malware as well as spyware, ransomware, and phishing.
If you’re willing to pay, check out McAfee AntiVirus Plus and Norton 360 Deluxe, which offer the same protection and also include additional security features such as firewalls, cloud backup services, parental controls, and protection for multiple devices (including devices such as smartphones and tablets).
You can’t keep your kids offline forever, block every inappropriate website, and monitor every second of your child’s online activity—but you can follow these four steps. But even following our safety tips might not be enough to keep them clear from online danger, so always talk to your kids to teach them how to spot the dangers themselves. Education is the best kind of filter you can install for your kids.
FAQ about online safety for kids
How can I prevent my child from seeing inappropriate content online?
There is no perfect way to prevent children from ever seeing inappropriate content on the internet, but content filtering programs and settings such as Google SafeSearch can help keep younger kids from accidentally stumbling on inappropriate or harmful websites. You can also utilize parental controls and install an online security system.
Are content filtering programs and settings effective?
Content filtering programs and settings can be effective at preventing young children from accidentally seeing inappropriate content online. It’s less effective as kids get older because content filters are relatively easy to bypass, and teenagers tend to get their content from multiple sources and platforms.
Content filtering also doesn’t prevent kids from having negative online interactions with peers and strangers. If you’re worried about monitoring texts and online messages, you can try a monitoring program like Bark.
How can I protect my child from online predators?
The most effective way to prevent children from online predators is education. Predators are excellent manipulators, and they often search for victims in places like chat rooms or social networks.
It’s important to educate your children on the dangers of giving out personal information (predators and other social engineers use bits and pieces of information to put together profiles), sending pictures to strangers, or meeting up with people from the internet in the real world.
How can I protect my child from cyberbullying?
Cyberbullying is, unfortunately, a very real issue that can be difficult to combat. There’s no easy way to protect your child from any instance of bullying—cyber or not—but communicating openly with your child about their online activities, friends, and conversations may help stop bullying instances before they get out of hand. There are also helpful programs like Bark that monitor and alert you about dangerous language used online.
It’s also important to make sure kids know how to stand up for anyone they see being bullied, and that they know their online actions have real-life consequences—because kids can be bullied and be bullies.
What are some tips for choosing screen names and passwords?
Your child’s screen name should not include their real name, age, gender, location, or any identifiable personal information. Your child should also avoid screen names that can be read as sexually suggestive (even if they aren’t).
It’s a good idea to pick strong passwords regardless of age. A strong password is at least eight characters, contains no real words, and uses letters, numbers, and symbols. Make sure your child also knows never to give their password out to anyone, including friends and websites that seem legitimate. Let them know they can come to you if they’re unsure if a website is real.
Is it okay to post pictures of my child online?
It can be okay to post pictures of your child online so long as you take some safety precautions. That said, we wouldn’t necessarily recommend it. If you are going to post photos of your child online, make sure it’s in a private group or album that is limited to family members and close friends—people you trust not to share the photos with strangers.
Do not post photos that can be easily located via geotagging or unique landmarks, and strip photos of EXIF data (which often specifies location) if possible. Some social networks such as Facebook, Instagram, and Twitter automatically strip EXIF data from all uploaded photos, but you should always check to be sure.
Author - Sarah Jacobsson Purewal
Sarah Jacobsson Purewal is a Los Angeles–based freelance writer and editor who covers tech, gaming, and the internet for publications including CNET, PCWorld, Macworld, and TechHive. She’s also a lifelong freelancer, a night owl, and a salad junkie. You can follow her on Twitter @geeklil or check out her portfolio at www.geeklil.com.
Editor - Cara Haynes
Cara Haynes has been editing and writing in the digital space for seven years, and she's edited all things internet for HighSpeedInternet.com for five years. She graduated with a BA in English and a minor in editing from Brigham Young University. When she's not editing, she makes tech accessible through her freelance writing for brands like Pluralsight. She believes no one should feel lost in internet land and that a good internet connection significantly extends your life span.