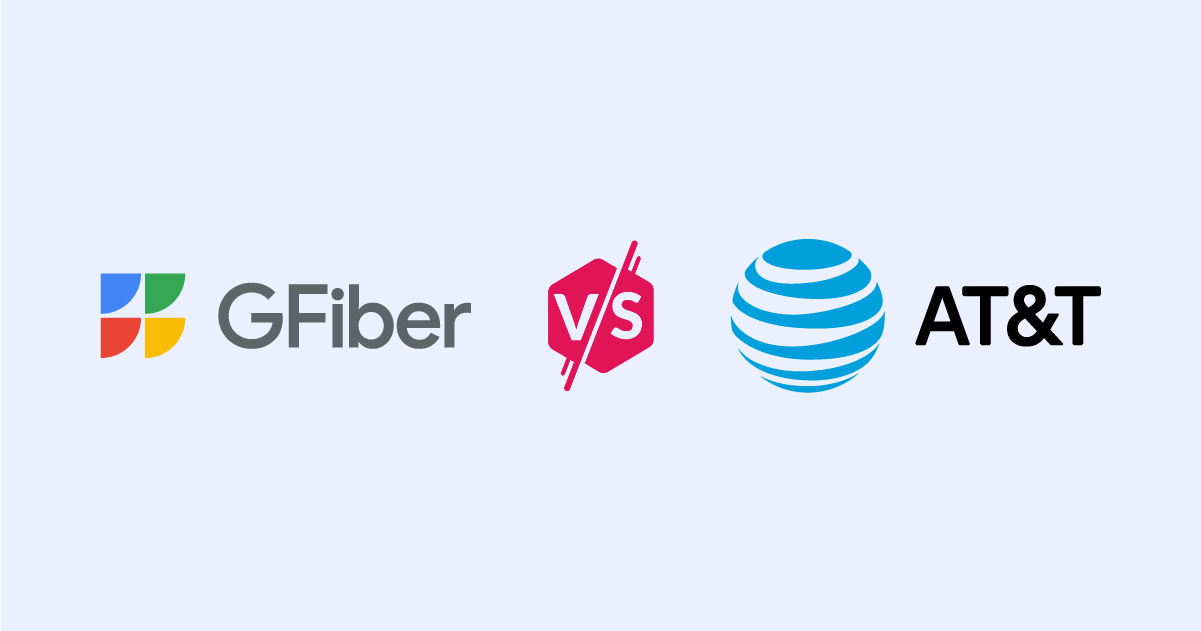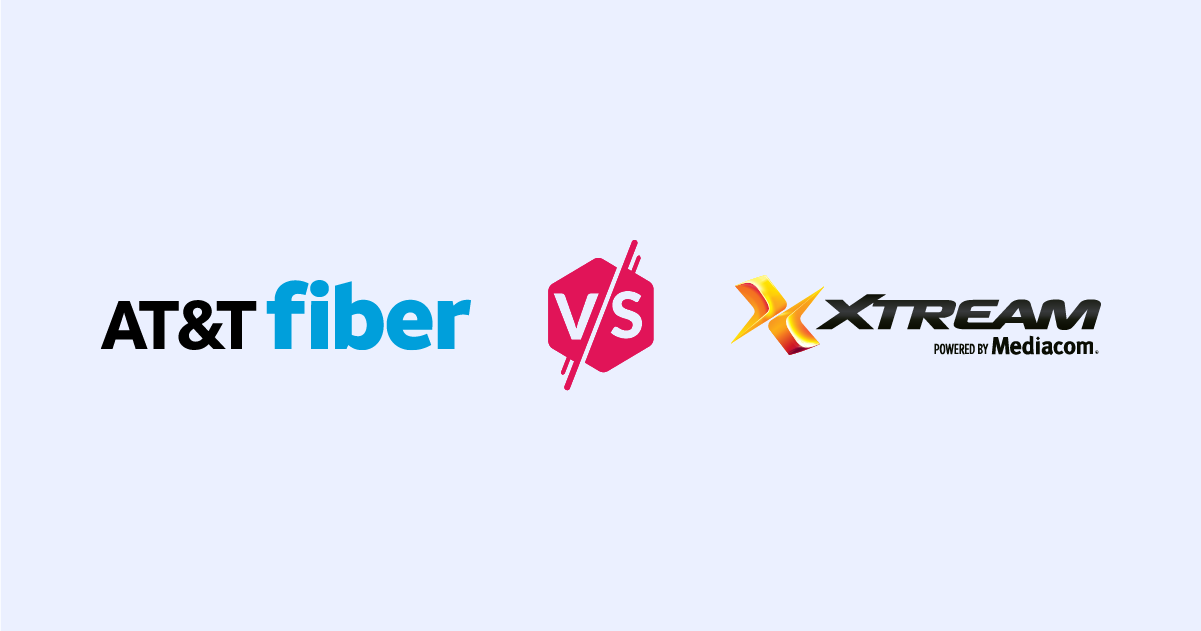Cómo iniciar sesión en tu módem
Accede a las opciones de tu módem siguiendo los pasos de esta sencilla guía.
Oct 10, 2024 | Share
Cómo hacer, Español, HSI Español, Preguntas Frecuentes
Puede ser que necesites entrar a tu router para cambiar la contraseña de tu Wi-Fi, el nombre de la red o para acceder a otras configuraciones de la red.
Hay dos formas de acceder a las configuraciones del router. Dependiendo de lo que tu router admita, es posible que puedas iniciar sesión en la interfaz de tu router usando un navegador web o acceder a las configuraciones de tu router mediante una app. Algunos routers ofrecen ambas opciones. Vamos a repasar cada método paso a paso.
Puedes consultar la tabla de abajo para ver las opciones que ofrece el fabricante de tu router. No todos los modelos de router son compatibles con todos los métodos de acceso que el fabricante ofrece.
Llegaron nuevos proveedores de internet
El internet está cambiando rapidito con nuevas tecnologías como el internet de casa 5G y el broadband de satélite de alta velocidad. Hay buena probabilidad de que tengas acceso a algunos ISPs nuevos. Ingresa tu código postal para averiguarlo.
| Marca del router | URL de inicio de sesión del router | Dirección IP predeterminada | App |
|---|---|---|---|
| NETGEAR | routerlogin.net | 192.168.1.1 | NETGEAR Nighthawk (iPhone) o NETGEAR Nighthawk (Android) |
| Asus | router.asus.com | 192.168.1.1 o 192.168.0.1 | Asus Router App (iPhone) o Asus Router App (Android) |
| Linksys | myrouter.local | 192.168.1.1 | Linksys (iPhone) o Linksys (Android) |
| D-Link | dlinkrouter.local | 192.168.0.1 | mydlink (iPhone) o mydlink (Android) |
| Eero | No hay interfaz web | No hay interfaz web | Eero home Wifi system (iPhone) o Eero home Wifi system (Android) |
| Google Nest Wifi | No hay interfaz web | No hay interfaz web | Google Home (iPhone) o Google Home (Android) |
| Orbi | orbilogin.com o orbilogin.net | 192.168.1.1 o 10.0.0.1 | NETGEAR Orbi (iPhone) o NETGEAR Orbi (Android) |
| Marca del router | NETGEAR |
| URL de inicio de sesión del router | routerlogin.net |
| Dirección IP predeterminada | 192.168.1.1 |
| App | NETGEAR Nighthawk (iPhone) o NETGEAR Nighthawk (Android) |
| Marca del router | Asus |
| URL de inicio de sesión del router | router.asus.com |
| Dirección IP predeterminada | 192.168.1.1 o 192.168.0.1 |
| App | Asus Router App (iPhone) o Asus Router App (Android) |
| Marca del router | Linksys |
| URL de inicio de sesión del router | myrouter.local |
| Dirección IP predeterminada | 192.168.1.1 |
| App | Linksys (iPhone) o Linksys (Android) |
| Marca del router | D-Link |
| URL de inicio de sesión del router | dlinkrouter.local |
| Dirección IP predeterminada | 192.168.0.1 |
| App | mydlink (iPhone) o mydlink (Android) |
| Marca del router | Eero |
| URL de inicio de sesión del router | No hay interfaz web |
| Dirección IP predeterminada | No hay interfaz web |
| App | Eero home Wifi system (iPhone) o Eero home Wifi system (Android) |
| Marca del router | Google Nest Wifi |
| URL de inicio de sesión del router | No hay interfaz web |
| Dirección IP predeterminada | No hay interfaz web |
| App | Google Home (iPhone) o Google Home (Android) |
| Marca del router | Orbi |
| URL de inicio de sesión del router | orbilogin.com o orbilogin.net |
| Dirección IP predeterminada | 192.168.1.1 o 10.0.0.1 |
| App | NETGEAR Orbi (iPhone) o NETGEAR Orbi (Android) |
Accede a tu router usando un navegador web
- Conéctate a tu router.
- Entra a la página de inicio de sesión de tu router en un navegador web.
- Introduce tu nombre de usuario y contraseña de router (no son los mismos que los de tu red Wi-Fi).
Realiza un rápido chequeo de salud a tu internet
Utiliza nuestro test de velocidad de internet para ver cómo está funcionando tu conexión.
Realiza un rápido chequeo de salud a tu internet
Descarga nuestra aplicación gratuita y fácil de usar para pruebas de velocidad para obtener resultados rápidos y confiables.
1. Conéctate a tu router
Puedes conectarte a tu router de forma inalámbrica o usando un cable Ethernet. Si estás usando tu internet en casa en este momento, ya estás conectado a tu router.
2. Navega a la página de inicio de sesión de tu router
Para acceder a la página de inicio de sesión de tu router, abre un navegador web e ingresa la URL de inicio de sesión o la dirección IP predeterminada de tu router.
Por lo general, puedes encontrar la URL de inicio de sesión o la dirección IP predeterminada de tu router en la parte posterior o inferior de tu router, etiquetada como “Inicio de Sesión de Router” o “Acceso Predeterminado”. Las URL de inicio de sesión lucen como direcciones web, como routerlogin.net de Netgear. La dirección IP predeterminada es una serie de números separados por puntos, que se ve algo así como 192.168.1.1.
Ingresa la URL de inicio de sesión o la dirección IP predeterminada en la barra de búsqueda de tu navegador. Debería aparecer la página de inicio de sesión de tu router, solicitando un nombre de usuario y contraseña.
Si no puedes encontrar la URL de inicio de sesión o la dirección IP predeterminada, consulta la tabla de información del router arriba. Si aún tienes problemas, sigue nuestras instrucciones sobre cómo encontrar la dirección IP predeterminada de tu router en tu computadora, teléfono o tablet cerca del final de esta página.
3. Ingresa tu nombre de usuario y contraseña de inicio de sesión de router
Necesitas tu nombre de usuario y contraseña de inicio de sesión de router para acceder a la configuración de tu router en un navegador web. Estas credenciales de inicio de sesión son diferentes de las que usas para conectarte a tu Wi-Fi.
Por lo general, puedes encontrar el nombre de usuario y la contraseña predeterminados de inicio de sesión de tu router en la parte posterior o inferior de tu router, probablemente cerca de la URL de inicio de sesión o la dirección IP predeterminada.
También puedes probar estas credenciales predeterminadas que comúnmente se usan en muchos routers:
Nombre de usuario: admin
Contraseña: password
Si no puedes encontrar tu nombre de usuario o contraseña de inicio de sesión de router, es posible que necesites restaurar tu router a la configuración de fábrica.
Inicia sesión en tu router usando una aplicación
Los routers de alquiler de tu ISP y muchos routers nuevos y de alta gama utilizan aplicaciones móviles para proporcionar acceso a la configuración. De hecho, en algunos routers, utilizar una aplicación es la única forma de acceder a la configuración. Por lo general, estos routers te piden que uses la aplicación para configurar tu router, por lo que es muy probable que la aplicación ya esté en tu teléfono.
Accede a la configuración de tu router con una aplicación:
- Conecta tu dispositivo móvil a la red Wi-Fi de tu router.
- Abre la aplicación de tu router (consulta la tabla de inicio de sesión del router arriba si aún no la tienes descargada).
- Inicia sesión en la aplicación de tu router utilizando tus credenciales de cuenta.
1. Conéctate a tu router
Conecta tu dispositivo móvil a la red Wi-Fi de tu router.
2. Descarga y abre la aplicación de tu router
Puedes consultar la tabla de información del router arriba para encontrar la aplicación del fabricante de tu router. También puedes buscar un nombre de aplicación o un código QR ubicado en el router o en el manual del router. Si aún estás confundido, busca “[nombre del fabricante de tu router] aplicación de router”.
Encuentra la dirección IP predeterminada de tu router en tu computadora, teléfono o tablet
Pro Tip:
Los routers tienen dos direcciones IP. Tu módem de internet asigna una dirección pública a tu router, llamada interfaz de Red de Área Amplia (WAN). La segunda es una dirección privada que enfrenta a tu red doméstica, llamada interfaz de Red de Área Local (LAN). Necesitas la dirección privada para acceder a la configuración del router.
Encuentra la dirección IP de tu router en Windows
Paso 1: Haz clic derecho en el botón de Inicio y selecciona Windows PowerShell (Windows 10) o Windows Terminal (Windows 11) en el Menú del Usuario Avanzado.
Paso 2: La ventana de Windows PowerShell o Terminal aparece en tu pantalla. Escribe “ipconfig” y presiona la tecla Enter.
Paso 3: Anota el número que aparece junto a Puerta de Enlace Predeterminada. Esa es la dirección IP privada que necesitas para acceder a la configuración del router.
Encuentra la dirección IP de tu router en MacOS Big Sur
Paso 1: Haz clic en el logotipo de Apple en la esquina superior izquierda y elige Preferencias del Sistema. Alternativamente, haz clic en el icono de Preferencias del Sistema ubicado en el Dock (si está disponible).
Paso 2: Selecciona Red.
Paso 3: Selecciona tu red que aparece a la izquierda: Wi-Fi o Ethernet.
Paso 4: Haz clic en el botón Avanzado.
Paso 5: Selecciona la pestaña TCP/IP.
Paso 6: Anota el número que aparece junto a Router. Esa es la dirección IP privada que necesitas para acceder a la configuración del router.
Encuentra la dirección IP de tu router en Android
Estas instrucciones son para Android 11 estándar, aunque agregamos pasos para teléfonos Samsung. Estas instrucciones pueden ser ligeramente diferentes en dispositivos Android de HTC, Lenovo y otros fabricantes de teléfonos y tablets.
Paso 1: Desliza un dedo hacia abajo desde la parte superior para expandir la sombra de notificación y toca el ícono de engranaje.
Paso 2: Con el panel de Configuración abierto, toca Red e Internet. En los teléfonos Samsung, toca Conexiones en su lugar.
Paso 3: Toca Wi-Fi.
Paso 4: Toca el ícono de engranaje junto a tu red. Los pasos restantes son diferentes en dispositivos Samsung y dispositivos Android estándar.
Paso 5 (Android estándar): Toca Avanzado y anota el número que aparece bajo Puerta de Enlace. Esa es la dirección IP privada que necesitas para acceder a la configuración del router.
Paso 5 (Samsung): Toca Administrar Router y selecciona un navegador web.
Paso 6 (Samsung): Anota el número que aparece en la barra de direcciones. Esa es la dirección IP privada que necesitas para acceder a la configuración del router.
Encuentra la dirección IP de tu router en iOS y iPadOS
Paso 1: Toca para abrir la aplicación Configuración.
Paso 2: Toca Wi-Fi.
Paso 3: Toca en tu red.
Paso 4: Anota el número que aparece junto a Router. Esa es la dirección IP privada que necesitas para acceder a la configuración del router.
Cambia la configuración Wi-Fi de tu router
Una vez que ingreses a tu router, podrás acceder a una serie de funciones útiles. Vamos a repasar algunas de las configuraciones más importantes del router.
Cómo cambiar la contraseña de tu Wi-Fi
Paso 1: Inicia sesión en tu router.
Paso 2: Desde la interfaz web de tu router, selecciona la pestaña inalámbrica. Esta pestaña a menudo está etiquetada como Wireless, Wi-Fi o WLAN.
Paso 3: Localiza la red Wi-Fi correcta en la pestaña inalámbrica. Busca el campo etiquetado como Nombre de Red o SSID.
Pro Tip:
Muchos routers tienen dos redes Wi-Fi, una de 2.4 GHz y otra de 5 GHz. Deberías ver una etiqueta que identifica cada red Wi-Fi en la página de configuración inalámbrica de tu router. La principal diferencia es que la Wi-Fi de 5 GHz es más rápida, pero la Wi-Fi de 2.4 GHz tiene mayor alcance.
Consulta nuestra guía rápida sobre Wi-Fi de 2.4 GHz vs. Wi-Fi de 5 GHz si no estás seguro de cuál usar.
Paso 4: Debajo del campo Nombre de Red/SSID se encuentra el campo de contraseña. Aquí se almacena tu contraseña actual. El texto puede estar oculto, así que busca una casilla de verificación o un botón de alternancia que puedas usar para revelar la contraseña.
Para cambiar tu contraseña, reemplaza el texto en el campo de contraseña con tu nueva contraseña.
Paso 5: Guarda los cambios antes de abandonar la página. Busca un botón, a menudo en la parte inferior derecha, etiquetado como Guardar Cambios o Aplicar.
Una vez que cambies la contraseña de tu Wi-Fi, tu dispositivo cerrará sesión de inmediato en tu red Wi-Fi. Esto significa que la interfaz web de tu router dejará de responder y tu dispositivo quedará sin conexión. Para reconectar, inicia sesión en tu red Wi-Fi con la nueva contraseña.
Cómo configurar una red Wi-Fi para invitados
Paso 1: Inicia sesión en tu router.
Paso 2: Desde la interfaz web de tu router, selecciona la pestaña inalámbrica. Esta pestaña a menudo está etiquetada como Wireless, Wi-Fi o WLAN.
Paso 3: Busca la red Wi-Fi para invitados debajo de tu red doméstica. Puede ser la tercera red en la lista, ya que muchos routers tienen dos redes domésticas separadas (2.4 GHz y 5 GHz).
Paso 4: Dependiendo de tu router, es posible que necesites activar la red para invitados. Busca una casilla de verificación o un botón de alternancia que active la red Wi-Fi para invitados.
Paso 5: Configura el nombre y la contraseña de tu red para invitados. El campo del nombre de la red puede estar etiquetado como Nombre de Red o SSID. El campo de contraseña generalmente se etiqueta como Contraseña o Frase de paso.
Cómo cambiar a una banda Wi-Fi de 2.4 GHz o 5 GHz
Puedes cambiar las bandas Wi-Fi en la configuración Wi-Fi de tu dispositivo.
Muchos routers transmiten dos redes Wi-Fi separadas, una red Wi-Fi de 2.4 GHz y una red Wi-Fi de 5 GHz. Es recomendable etiquetar tus redes Wi-Fi con una etiqueta de 2.4 GHz y 5 GHz en el nombre de la red para que puedas distinguirlas fácilmente.
Si no estás seguro de cuál red es tu 2.4 GHz o tu 5 GHz, o si no estás seguro de si tienes redes separadas, sigue estos pasos para averiguarlo:
Paso 1: Inicia sesión en tu router.
Paso 2: Selecciona la pestaña inalámbrica en la interfaz web de tu router. A menudo se etiqueta como Wireless, Wi-Fi o WLAN.
Paso 3: Las redes Wi-Fi de tu router generalmente se muestran en la página de configuración inalámbrica. Busca las etiquetas de 2.4 GHz o 5 GHz para distinguir las dos redes diferentes.
¿Necesitas un mejor plan de internet?
Consulta todos los proveedores, velocidades y precios en tu área.
Author - Mauricio G. Lozano
Graduado como licenciado en Relaciones internacionales con acentuación en Mercadotecnia, Mauricio Gabriel Lozano cuenta con experiencia en diferentes áreas de telecomunicaciones y administración. Tras 7 años de experiencia (y contando) en editorial y posicionamiento SEO, actualmente en Clearlink se enfoca en la creación de contenido de telecomunicaciones para Highspeedinternet.com/es y WhistleOut.com.mx. Creando artículos que van desde temas básicos de configuración de tus servicios hasta planes y ofertas con los distintos proveedores de telefonía celular e internet.
Editor - Cara Haynes