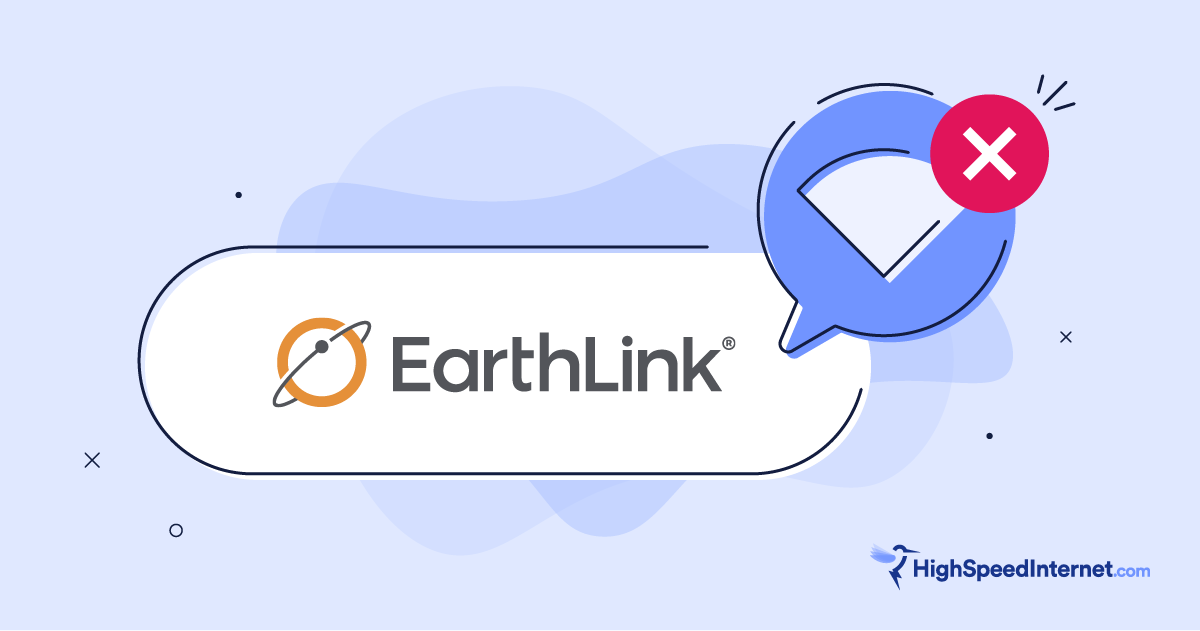How To Test Your VPN
Use these three easy tests to ensure your VPN is doing its job
Oct 8, 2024 | Share
Equipment Guides, How-To, VPN
Masking your IP address and encrypting your web traffic with a VPN is one of the best ways to increase your online privacy and security. VPNs are designed to work unobtrusively in the background, creating a safer online experience without changing much on the surface. Unfortunately, a VPN’s stealthy profile can also make it hard to tell if it’s working. Here are three simple and easy tests to make sure your VPN is functioning properly.
Check your IP address
VPNs protect your online privacy by masking your IP address. If your VPN is working properly, an IP address check shouldn’t reveal your network’s true IP address. You should only see the IP address of the VPN.
You can’t know if your VPN is hiding your IP address if you don’t know it to begin with. With your VPN turned off, find your network’s public IP address by visiting one of the following websites:
Alternatively, you can ask Google by searching “What is my IP address?”
Take note of your IP address, then turn on your VPN.
Now, with your VPN activated, check your IP address again. You should see a different IP address. If you still see the same public IP address assigned to you by your ISP, your VPN is not functioning properly.
Check that your VPN app and operating system are up to date. Then, reboot your device and router and try the above steps again.
We recommend checking for other common VPN issues (explained below), even if you passed the IP address check test. Your VPN may still be leaking your IP address in certain circumstances.
Looking for a new internet provider?
Use our zip code search tool to find the best internet providers and deals in your area.Look for DNS leaks
DNS, short for Domain Name System, serves as the internet’s address book. While we use domain names to visit websites, like HighSpeedInternet.com, the internet locates servers and connections using IP addresses. When you navigate to a website, your computer or device first asks a DNS server for the IP address that matches your search. The DNS server then sends back the correct IP address, which directs you to the correct location on the internet.
DNS leaks happen when your VPN gives away your true IP address during a DNS exchange. Thankfully, there’s a super simple way to test your VPN for DNS leaks:
With your VPN on, navigate to one of the sites below to check for DNS leaks:
You should see the IP address of your VPN service and the location of the VPN server you chose. If one of the tests above shows your true IP address, you’re likely experiencing DNS leaks.
Fix VPN DNS leaks
There are several things that can cause DNS leaks, including bugs hidden in your DNS cache, your ISPs traffic policies, or VPN/ISP compatibility issues. Learn how to test for these instances below:
Fix #1: Toggle your VPN on and off
In your VPN’s app, turn off the activation switch. Wait a moment for the VPN to disengage and then turn it back on.
Fix #2: Flush your computer’s DNS cache on Windows
Step 1: Type “CMD” into the Windows search box.
Step 2: Select Run as administrator from the left side of the Windows search menu.
Step 3: Enter the following command in Command Prompt and push enter: ipconfig /flushdns
Fix #3: Flush your computer’s DNS cache on Mac
Different versions of macOS require different terminal commands to flush the system DNS, but the rest of the process is the same.
Step 1: Open Terminal. You can find it in your applications folder or press CMD+spacebar, type in “Terminal,” and select it from the search results.
Step 2: Enter the DNS flush command for your version of macOS:
Sonoma Ventura Monterey Big Sur Catalina | |
High Sierra Mojave |
Check that your ISP doesn’t force transparent DNS proxies
When you use a VPN, your VPN keeps your IP address private by using its own DNS servers. However, some ISPs will force your connection to use their own DNS services, which gives away your real IP address, even if you’re using a VPN. Contact your ISP to ask if forced DNS proxies are part of their policy. You can also often find this information on forums or Reddit.
If your ISP has assigned you an IPV6 IP address, check that your VPN is compatible with IPV6
Most of the time, when people reference an IP address, they are talking about an IPV address, which looks like four numerical values separated by periods: 255.255.255.255.
IPV6 IP addresses were created because the internet ran out of unique IPV4 addresses. Some ISPs may only assign you a IPV6 address, which looks like strings of numbers and letters separated by colons: P225.P225.P225.P225.P225.P225.P225.P225.
Some VPNs may not be compatible with IPV6, so make sure yours is. If it isn’t, check if your ISP supplies you with an IPV4 address. Most IPS assign both an IPV4 and IPV6 address to their customers.
Look for WebRTC leaks
Outside of web browsers and mobile apps, peer-to-peer sharing usually requires an intermediate server between the users that collects and distributes the shared data. WebRTC, or Web Real-Time Communication, allows you to message and share data within a web browser without using an intermediate server.
Browser messaging, video conferencing, gaming, and live-streaming all use WebRTC. The technology specializes in creating peer-to-peer channels for data and media despite firewalls and other security measures, making it convenient but also primed for security flaws. Applications with WebRTC security flaws can leak your real IP address, even when you’re using a VPN.
Test for WebRTC leaks
With your VPN connected, visit Broswerleaks.com. Next to “WebRTC Leak Test,” you should see “No Leak.”
Fix VPN WebRTC leaks
WebRTC leaks are not caused by your ISP or VPN service, but are the result of security flaws in browser apps. The best way to avoid WebRTC leaks is to disable WebRTC in your browser. Disabling WebRTC in your browser can protect you from leaks, but it may also cause some apps to malfunction in your browser.
How to disable WebRTC in your browser
Chrome
You need to use a browser extension to disable WebRTC on Chrome. We recommend Google’s WebRTC Limiter.
Microsoft Edge
In Edge, you can’t disable WebRTC completely, but you can activate a cool privacy feature that automatically hides your IP address over WebRTC.
Step 1: Type “about:flags” in the Microsoft Edge URL bar and press Enter.
Step 2: Scroll down until you see Anonymize local IPs exposed by WebRTC. Select Enabled from the adjacent drop-down.
Safari
To disable WebRTC in Safari, you first need to enable the developer menu. Disabling WebRTC in Safari may only disable WebRTC for the current session.
Step 1: In the menu bar, click Safari > Preferences and click on the Advanced tab.
Step 2: Near the bottom, check the Show develop menu in menu bar checkbox.
Step 3: From the menu bar, navigate to Develop > Experimental Features and check Remove Legacy WebRTC API.
Firefox
Step 1: Type “about:config” in the URL bar and press Enter. A risk warning will appear. Click Accept the Risk and Continue.
Step 2: Type “media.peerconnection.enabled” and press Enter. Click the button that appears below the search bar to change the value to False.
FAQs about testing VPNs
How can I test my VPN connection?
What are DNS leaks?
What are WebRTC leaks?
Why won’t my VPN connect?
Will a VPN protect my network and device from computer viruses?
Author - Austin Aguirre
Austin worked as a broadband technician installing and troubleshooting countless home internet networks for some of the largest ISPs in the U.S. He became a freelance writer in 2020 specializing in software guides. After graduating with a BS in technical communication from Arizona State University, he joined the team at HighSpeedInternet.com where he focuses on home network improvement and troubleshooting.
Editor - Jessica Brooksby
Jessica loves bringing her passion for the written word and her love of tech into one space at HighSpeedInternet.com. She works with the team’s writers to revise strong, user-focused content so every reader can find the tech that works for them. Jessica has a bachelor’s degree in English from Utah Valley University and seven years of creative and editorial experience. Outside of work, she spends her time gaming, reading, painting, and buying an excessive amount of Legend of Zelda merchandise.