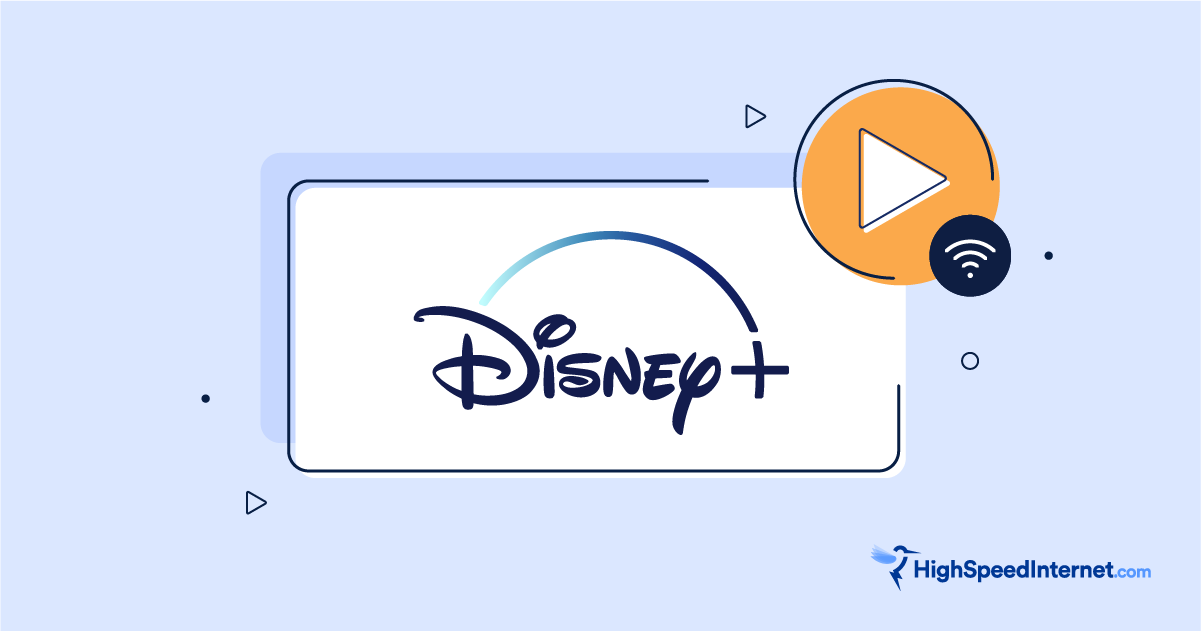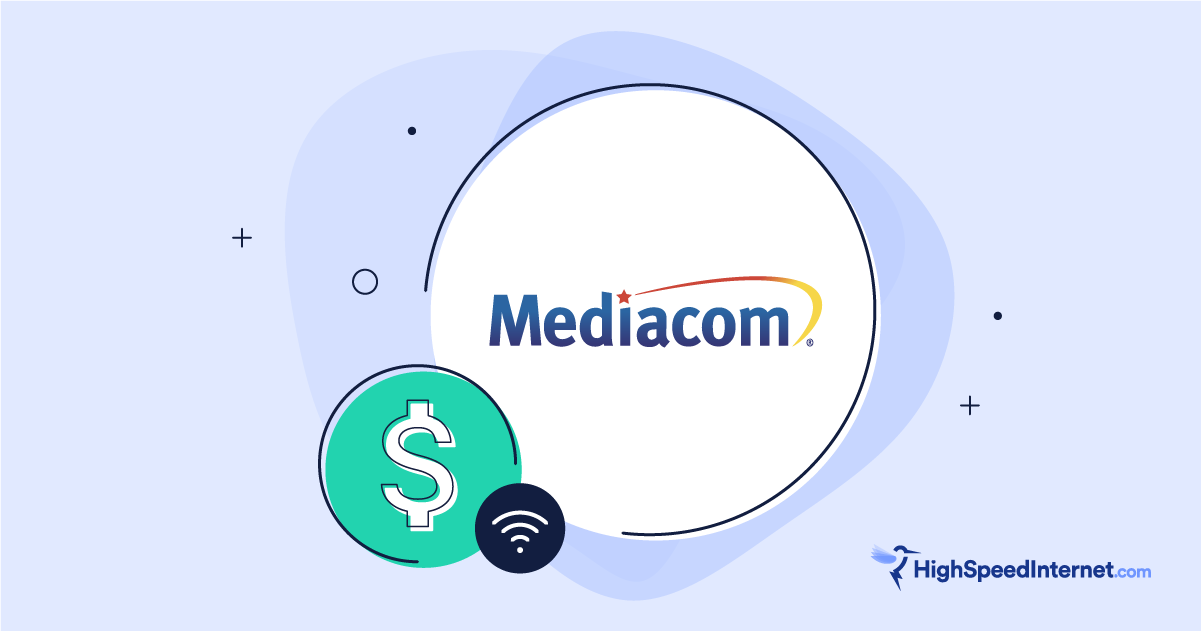How to Update Your Router’s Firmware
We walk you through the updating steps for a handful of popular router brands
Oct 3, 2025 | Share
How-To
We’re fairly certain your router updates its firmware automatically. You’re supposed to enable this setting during the initial setup so your router stays up to date without any manual effort.
But if, for some reason, your router doesn’t support automatic updates or you never enabled the feature, we’ll show you how to update router firmware across several popular brands.
Trying to squeeze out more speed?
Firmware updates help keep your router in tip-top shape. Restarting your equipment can help resolve speed woes too. But you may need a better plan or provider if you’re not getting the speeds you need. Enter your zip code below to see what’s available to you.
Before we get started
We assume you already know how to log into your router using the credentials you created during the initial setup. We have a login guide if you don’t remember how, but we’ve also included the web interface addresses and app links in each instruction set just in case you need them.
On this page:
ASUS | Eero | Linksys | NETGEAR | NETGEAR with DumaOS | NETGEAR Orbi | TP-Link | TP-Link Deco | FAQ
On this page:

Kevin Parrish | HighSpeedInternet.com
How to update ASUS router firmware
ASUS routers can check for new firmware upgrades but don’t automatically install them. Instead, you’ll see a pop-up on the router’s web interface or mobile app prompting you to upgrade. We’ll walk you through the process if you don’t see the notification.
Using a web browser
Step 1: Click through the Advanced > Administration > Firmware Upgrade path.
Step 2: Click Check to see if new firmware is available.
Step 3: Click on the Firmware Upgrade button if it appears, and wait for the upgrade to finish.
Step 4: Reboot the router to complete the installation.
Alternate method: Manual upgrade
Perform a manual upgrade if there’s an issue with the update tool or if you want to install beta firmware. Always use a wired connection from a PC to the router to perform manual upgrades.
Step 1: Download the firmware file from ASUS to your computer.
Step 2: Click through the Advanced > Administration > Firmware Upgrade path.
Step 3: Click on the Upload link next to Manual Firmware Update.
Step 4: Select the file stored on your computer and click the Open (or Choose) button.
Step 5: Wait for the software to upload and install.
Using the ASUS router app
Step 1: Tap through the Settings tab > Firmware Upgrade path.
Step 2: Tap Check Firmware Version.
Step 3: Tap Upgrade Now (or Later) if a new version is available.
Step 4: Tap OK to finish the upgrade.

Kevin Parrish | HighSpeedInternet.com
How to update Eero system firmware
Amazon’s Eero mesh systems don’t have a web interface, so we’ll show you how to update the firmware using the mobile app.
Step 1: Tap through the Settings tab > Software Version path.
Step 2: Tap Update Available and wait for the firmware to install.
Note: Your Eero’s firmware is current if you don’t see the Update Available button on your screen.

Kevin Parrish | HighSpeedInternet.com
How to update Linksys router firmware
These instructions apply to the Linksys Smart Wi-Fi firmware. You can use the web interface or the Linksys app.
Using a web browser
Step 1: Click through the Connectivity > Basic path.
Step 2: In the box under Firmware Update, click Check for Updates.
NOTE: You can click on the box next to Automatic to enable automatic firmware updates (if it’s not checked already).
Step 3: Click on the Click Here link if an update is available.
Step 4: Select Yes in the Update Firmware pop-up window to install the new firmware.
Step 5: Click OK to reboot the router.
Step 6: Click OK in the Firmware Update Complete pop-up window to finish.
Alternate method: Manual upgrade
Use this method to install beta software or if the upgrade tool doesn’t work. Always use a wired connection from a computer to the router to manually upgrade your router’s firmware.
Step 1: Download the firmware file from Linksys to your computer.
Step 2: Navigate to Connectivity > Basic.
Step 3: Click Choose File under Firmware Update.
Step 4: Select the file stored on your computer and click the Open (or Choose) button.
Step 5: Click Start to begin the installation process.
Step 6: Click Yes in the pop-up window to confirm.
Step 7: Click OK to finish.
Using the Linksys app
You can’t manually update the firmware from the app, but you can enable and disable automatic updates. We’ll show you how.
Step 1: Tap through the Menu (three lines) > Network Administration path.
Step 2: Tap on the toggle next to Automatic Firmware Update to enable or disable this feature.

Kevin Parrish | HighSpeedInternet.com
How to update NETGEAR router firmware
NETGEAR generally uses the same interface on all its non-gaming routers, so the following instructions should apply across the board. Move on to the next section if you have a gaming router with the DumaOS interface.
Using the web interface
Step 1: Click through the Settings (or Advanced) > Administration > Firmware (or Router) Update path.
Step 2: Click on the Check button.
NOTE: You can click on the Enable radio button next to Router Auto Firmware Update to receive automatic updates.
Step 3: Select Yes to install the new firmware.
Step 4: Reboot the router to finish the installation.
Alternate method: Manual upgrade
Use these instructions to upload and install new firmware manually. This method is the best solution if you’re having internet issues. Always use a wired connection from your router to a computer.
Step 1: Download the firmware file from NETGEAR to your computer.
Step 2: Navigate to Settings (or Advanced) > Administration > Firmware (or Router) Update.
Step 3: Click on the Browse or Choose File button.
Step 4: Locate the file stored on your computer and click Upload to start the installation.
Step 5: Reboot the router to complete the installation.
Using the Nighthawk app
Step 1: Tap on the router’s image.
Step 2: Scroll down and tap Check for Updates.
Step 3: Tap Update if new router firmware is available.
Step 4: Tap Next to reboot the router and complete the installation.

Kevin Parrish | HighSpeedInternet.com
How to update NETGEAR routers with DumaOS
Using the web interface
Step 1: Click through the Settings > Administration > Firmware Update path.
Step 2: Click on the Check button.
NOTE: You can click on the radio button next to I Agree to receive automatic updates.
Step 3: Select Yes if new firmware is available.
Step 4: Restart the router to finish the installation.
Alternate method: Manual upgrade
Use the manual upgrade option if the online update tool isn’t working or if you’re having connection issues. Always use a wired connection between your router and computer to upgrade router firmware manually.
Step 1: Download the firmware file from NETGEAR to your computer.
Step 2: Navigate to Settings > Administration > Firmware Update.
Step 3: Click on the Browse button.
Step 4: Select the file you downloaded and click Open (or Choose).
Step 5: Click Upload to start the installation.
Step 6: Restart the router to finish.
Using the Nighthawk app
Step 1: Tap on the router’s image.
Step 2: Scroll down and tap Check for Updates.
Step 3: Tap Update if new router firmware is available.
Step 4: Tap Next to reboot the router and complete the installation.

Kevin Parrish | HighSpeedInternet.com
How to update NETGEAR Orbi firmware
Unlike most mesh networking systems, NETGEAR’s Orbi systems have both a web interface and a mobile app you can use.
Using the web interface
Step 1: Click through the Advanced > Administration > Firmware Update path.
Step 2: Click on the Check button.
Step 3: Click Update All to install any new updates for the router and satellites.
Alternate method: Manual upgrade
Use this option if you’re having internet issues or the online update tool isn’t working. Be sure to use a wired connection from the Orbi router to your computer.
Step 1: Download the firmware file from NETGEAR to your computer.
Step 2: Navigate to Advanced > Administration > Firmware Update.
Step 3: Click the Manual Update tab.
Step 4: Click on the Browse button.
Step 5: Select the file you downloaded and click Open (or Choose).
Step 6: Click Upload to start the installation.
Step 7: Select Yes to finish the installation and restart the Orbi router.
Step 8: On the router’s web interface, select the satellite unit you want to update.
Step 9: Click on the Update button.
After that, the upload and installation process is the same as the router instructions.
Using the Orbi app
Step 1: Tap through the Settings > Router Settings path.
Step 2: Scroll down and tap Check For Updates.
Step 3: Tap Update Firmware to start the installation process.
Step 4: Reboot the system to finish the installation.

Kevin Parrish | HighSpeedInternet.com
How to update TP-Link router firmware
TP-Link uses several different web interfaces across its standard and gaming routers but generally update the firmware the same way, so these instructions should apply. The mobile app instructions are identical for all models.
Using the web interface
Step 1: Click through the Advanced > System Tools > Firmware Update path.
Step 2: Click Check for Upgrades.
Step 3: Click Firmware Upgrade if new firmware is available.
Step 4: Reboot the router to finish the installation.
Alternate method: Manual upgrade
Use this method if you have connection issues or if the online update tool isn’t working. Always use a wired connection between the router and a computer to update the router firmware manually.
Step 1: Download the firmware file from TP-Link to your computer.
Step 2: Navigate to Advanced > System Tools > Firmware Update.
Step 3: Click the Browse button displayed under Manual Upgrade.
Step 4: Select the file you downloaded and click Open (or Choose).
Step 5: Click Upgrade.
Step 6: Select Yes in the pop-up window to confirm the upgrade.
Step 7: Reboot the router to finish the installation.
Using the Tether app
Step 1: Tap through the Tools > System > Firmware Update path.
Step 2: Tap Update to start.
Step 3: Tap Update again to confirm the installation.
Step 4: Reboot the router to finish the installation.

Kevin Parrish | HighSpeedInternet.com
How to update TP-Link Deco system firmware
All Deco mesh systems support the Deco app, but not all systems have a web interface. Even with the ones that do, your only option is to update the firmware manually. There’s no online update tool in the web interface like with the Deco app.
Using the web interface (manual upgrade only)
Be sure to use a wired connection between the Deco router unit and a computer if you manually upgrade the firmware.
Step 1: Download the firmware file from TP-Link to your computer.
Step 2: On the router unit, click through the Advanced > System > Firmware Upgrade path.
Step 3: Select your system model and click on the Browse button.
Step 4: Select the file you downloaded and click Open (or Choose).
Step 5: Click Upgrade to start the installation.
Using the Deco app
Step 1: Tap through the More tab > System > Update Deco path listed above.
Step 2: Tap Download Firmware if new firmware is available.
Step 3: Tap Download Firmware again to confirm.
Step 4: Tap Install in the pop-up window to begin the installation.
Step 5: Reboot the system to finish.
FAQ about updating router firmware
What is firmware?
What is beta firmware?
Online install vs. manual install: What's the difference?
Author - Kevin Parrish
Kevin Parrish has more than a decade of experience working as a writer, editor, and product tester. He began writing about computer hardware and soon branched out to other devices and services such as networking equipment, phones and tablets, game consoles, and other internet-connected devices. His work has appeared in Tom’s Hardware, Tom's Guide, Maximum PC, Digital Trends, Android Authority, How-To Geek, Lifewire, and others. At HighSpeedInternet.com, he focuses on network equipment testing and review.