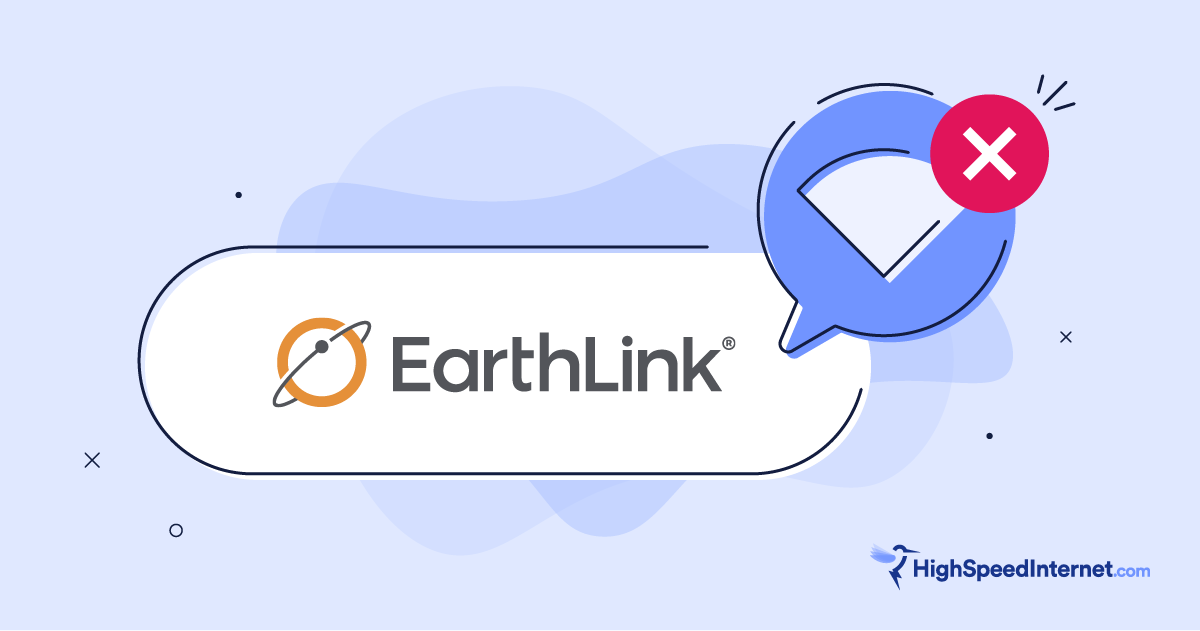How Often Should You Reboot Your Router?
Know when to reboot so you can maintain a healthy, speedy internet connection
May 30, 2025 | Share
Equipment Guides, How-To
There’s no definitive rule for how often you should reboot your standalone router, gateway, or mesh system. Ideally, you should reboot them at least once a month to clear out the memory and refresh your connections.
But don’t confuse “reboot” with “reset”—they’re different. A “reboot” simply restarts your router, gateway, or mesh system, while a “reset” restores it to its default factory settings. You’ll want to perform a reset only if you’re troubleshooting and nothing you do fixes your problems.
I’ll explain how to reboot your router, gateway, or mesh system and why you should. I’ll also explain how to perform a factory reset if your troubleshooting comes to that hair-pulling point.
In this guide:
How to reboot | 6 reasons why you should reboot | How to schedule a reboot | Should you reboot or reset? | When you should reset | How to reset
In this guide:
How to reboot your router, gateway, or mesh system
Rebooting your router, gateway, or mesh system is easy and often necessary if you’re experiencing internet slowdowns, especially on Wi-Fi connections.
There are three options for rebooting. Click on a link below for more information about each:
- Option 1: Power cycle your router, gateway, or mesh system
- Option 2: Use the mobile app
- Option 3: Use the web interface
Option 1: Power cycle your router, gateway, or mesh system
Pulling the plug is one way to reboot your router, gateway, or mesh system. You won’t hurt it. In fact, power cycling is a better, faster solution than using the app or web-based backend. Why? Because you’re allowing the router’s motherboard to drain any remaining electricity and release data stored in the system memory. This method generally solves your connection issue.
What if your router, gateway, or mesh system unit has a power button? Pull the plug anyway to ensure every ounce of juice is drained from all internal components.
Step 1: Unplug the power cord from the electrical socket.
Step 2: Wait 30 seconds.
Step 3: Plug the power cord back into the electrical socket.
For mesh systems, you may also need to power cycle the satellite units if you’re having trouble reconnecting them after power cycling the primary “router” one.
A power cycle isn’t just for routers
I’ll tell you to pull the plug or shut it down no matter what internet-connected device you use. Whether it’s a desktop computer, a Smart TV, or a smartphone, a power cycle is good for when you’re troubleshooting network connections. By cutting the power, you’re not only clearing the system memory but refreshing your device’s local IP address as well.
Option 2: Use the mobile app
Every modern router I’ve tested offers a mobile app—heck, mesh systems require one. You can use it to manage your wireless network, create a guest Wi-Fi network, and change a few settings. The mobile app also typically includes a button somewhere within the settings that you can tap to reboot the device.
Standalone routers
Here, I’ll use TP-Link’s Tether app as an example.
Step 1: On the home screen, tap on the image of your router.
Step 2: On the next screen, tap the three-dot icon in the top right corner.
Step 3: Tap Reboot.
Mesh systems—reboot the entire network
Here, I’ll use TP-Link’s Deco app as an example:
Step 1: On the home screen (Network tab), tap the image of your network’s primary unit in the network box.
Step 2: On the next screen, tap the three-dot icon in the top right corner.
Step 3: Tap Reboot Network in the pop-up menu at the bottom.
Mesh systems—reboot just one unit
I’ll use the same TP-Link Tether app for this example:
Step 1: On the home screen (Network tab), tap the right arrow icon in the network box.
Step 2: On the following screen, select the unit you want to reboot.
Step 3: Tap the three-dot icon in the top right corner.
Step 4: Tap Reboot in the pop-up menu at the bottom.
Option 3: Use the web interface
Standalone routers and wireless gateways provide a web interface you can access using any browser. Mesh systems generally don’t have one—NETGEAR’s Orbi system seems to be the only exception (for now). Simply log in and reboot the device from within the settings.
However, router manufacturers use different web interfaces, so one set of instructions doesn’t apply. After testing dozens of routers, I can safely say that the reboot option is usually listed under Advanced or Administration, depending on the model.
I’ll use the web interface in TP-Link’s Archer BE3600 Wi-Fi 7 router in the following example.
Step 1: Open a web browser and enter the router’s web or IP address. TP-Link prints the web address on a label stuck to the bottom of its routers.
Step 2: Enter the local password you created to log in.
Step 3: Select the Advanced button at the top.
Step 4: Select System on the left.
Step 5: The System menu expands. Select Reboot.
Step 6: Click on the Reboot button.
6 reasons why you should reboot your router, gateway, or mesh system
A router, gateway, or mesh system node is a miniature computer with a processor, system memory, and enough storage to house the operating system and use as a scratchpad. Its job is to assign addresses to all devices and route internet traffic to those addresses. It’s the only public-facing device in your home network while all your computers, tablets, consoles, and other internet-capable devices “hide” behind it.
That said, there are many reasons to periodically reboot your router, gateway, or mesh system.
Reason #1: Available system memory is low
When your router, gateway, or mesh system node boots, the processor throws everything that it needs into the system memory. Think of system memory as a temporary holding cell and scratch pad. At some point, all that data juggling fills the memory’s capacity.
With no working room, the processor slows, as do your wired and wireless connections. A reboot clears the memory so the processor can work optimally.
Reason #2: Your modem and router aren’t communicating properly
Your modem is nothing more than a bridge between your home network and your provider’s network. It’s a translator so to speak, taking signals received by your internet provider and converting them into signals the router can understand and distribute. Miscommunication between the two networks can happen, requiring you to reboot the modem and your router or mesh system (or just your gateway) to clear up the confusion.
Reason #3: You have an IP address conflict
Your router, gateway, or the first node in your mesh system has a public IP address assigned by your internet provider. It also has a private IP address not assigned by your provider that interfaces with your devices. It uses this private IP address to assign an individual address to each device so it knows where to route internet traffic.
An IP address conflict happens when two devices have the same address. Conflicts should never occur, as the router assigns addresses based on each device’s unique ID, called a MAC address.
However, conflicts can eventually appear, especially if you assign a static IP address—one that never changes—to a device. In this scenario, the router, gateway, or primary mesh unit assigns the same address to another device. Restarting your network and the devices with conflicting addresses will clear the issue.
Reason #4: Your router, gateway, or mesh node is overheating
Components like processors, system memory, and transistors generate heat and need ventilation to dissipate that heat. These components can’t function optimally when hot, and excessive heat can cause damage and device failure over time. Overheating translates to slow speeds, dropped signals, and, eventually, hardware failure.
Power cycling your router, gateway, or mesh system for a few moments allows these components to cool down, so they return to optimal performance. However, if you have an old router, gateway, or mesh system and more connected devices than it can handle, the high traffic can stress the processor to the point that it grows too hot to function normally. A new model or kit may be in order or moving it to a location with better ventilation (if possible).
Reason #5: Reboots thwart hackers
Your internet provider assigns a public, dynamic IP address to your router, gateway, or the first node in your mesh system. When you reboot, it receives a new IP address from your internet provider.
With that in mind, you can reduce your chances of a cyber attack by acquiring a new public IP address each time you reboot. That way, a hacker can’t use one of your old public IP addresses to gain control of your home network.
Reason #6: Reboots change the frequency channel
The 2.4 GHz, 5 GHz, and 6 GHz frequency bands divide into numerous channels. By default, your router, gateway, or the first node in your mesh system scans the area and attempts to select the best “core” channel. However, you’ll see speed slowdowns if you and your neighbors use the same ones and if channels are currently flooded with radar (5 GHz only).
While you can manually switch channels using an app or web interface, you’ll need to know which channels you should use. Rebooting your router or wireless gateway allows the device to rescan the area and select the channels you need for the best wireless performance.
I go into more detail about finding the best channels and how channel width plays a major role in your Wi-Fi speeds.
Are you rebooting your router to improve your speed?
Your router, gateway, or mesh system may not be the issue. You may have grown out of your slow internet plan. Enter your zip code below to see what’s available in your area.
How to schedule a reboot
Some modern routers, wireless gateways, and mesh systems provide the means to schedule a reboot from within a compatible app or web-based interface.
First, let’s see how TP-Link handles reboot scheduling, and then we’ll look at how to schedule a reboot using a smart plug.
Using TP-Link’s Tether and Deco apps
The instructions are the same for standalone routers and mesh systems.
Step 1: Select the More tab at the bottom of the home screen (Network tab).
Step 2: Select System on the following screen.
Step 3: Select Reboot Schedule.
Step 4: Tap the toggle to enable scheduling.
Step 5: Select Repeat to select when the router should reboot.
Step 6: Select Reboot Time to set the time.
Using a smart plug
If you can’t schedule a reboot, you can purchase a smart plug that cuts power to the router on a specific day, time, and duration. Xiaomi’s Mi Smart Plug is a good example, as you can create a schedule within the Mi Home app (Android/iOS) using the Set Time feature (not the Schedule component).
Step 1: With Mi Home open, tap on a smart plug that’s already connected to your wireless network and paired with your Mi Home account.
Step 2: Tap Set Time.
Step 3: Tap Start Time and select a time when you want the plug to cut power.
Step 4: Tap Repeat followed by Custom on the pop-up menu to set a specific day.
Step 5: Tap the check mark in the top right corner to save your settings.
Step 6: Tap End Time and select a time and day when the plug resumes power to the router.
Should you reboot or reset your router, gateway, or mesh system?
A reboot or reset depends on the situation. Although they’re used synonymously when referring to network troubleshooting, these terms have different meanings.
A reboot does the following:
- Clears out the memory
- Resolves conflicts with the modem or fiber ONT
- Resolves conflicts with IP addresses
- Changes your public IP address
- Rediscovers the best channels
A reset does the following:
- Reverts all settings back to their factory defaults
A reset is similar to resetting a PC or a mobile device to its factory defaults. It restores the operating system, reverts all settings to their out-of-the-box state, and deletes everything you downloaded to the device.
When you should reset
Resets are ideal for fixing bad software installations, clearing out unseen junk, and removing malware. It’s your last-ditch option before tossing your router out the window and purchasing a new model.
Perform a reset if you experience one of these scenarios:
- It’s infected with malware.
- It refuses a password you can’t recover.
- It stops functioning correctly after a firmware update.
- You want to sell it, give it away, or toss it in the trash.
But keep in mind that a reset reverts everything back to their out-of-the-box states: the firmware, the network’s name, the login credentials, the Wi-Fi password, and any customizations you made before the reset, like port forwards and static IP addresses. You’ll need to go through the setup process again.
How to reset a router, gateway, or mesh system
Routers, wireless gateways, and mesh systems have a button you press to revert them to their factory defaults. Manufacturers provide this button in two ways:
- Surface-mounted: Just press and hold for 10 seconds.
- Recessed-mounted: The button is inside a hole. Use a paper clip to reach in and press and hold the button for 10 seconds.
Once you release the button, you should see LEDs on the device indicating that it’s performing a hard reset and booting up with the refreshed settings.
If you’re having issues with the button and can access the web interface, reset the router from there.
Read my guide on how to reset your router for more information.
Are you experiencing speed issues with your current plan?
If a reboot or reset doesn’t help, you may need an internet upgrade. Enter your zip code below to find a better plan that’s available in your area.
Disclaimer
Product prices and availability are accurate as of the date/time indicated and are subject to change. Any price and availability information displayed on Amazon.com at the time of purchase will apply to the purchase of this product. HighSpeedInternet.com utilizes paid Amazon links.
CERTAIN CONTENT THAT APPEARS ON THIS SITE COMES FROM AMAZON. THIS CONTENT IS PROVIDED ‘AS IS’ AND IS SUBJECT TO CHANGE OR REMOVAL AT ANY TIME.
Author - Kevin Parrish
Kevin Parrish has more than a decade of experience working as a writer, editor, and product tester. He began writing about computer hardware and soon branched out to other devices and services such as networking equipment, phones and tablets, game consoles, and other internet-connected devices. His work has appeared in Tom’s Hardware, Tom's Guide, Maximum PC, Digital Trends, Android Authority, How-To Geek, Lifewire, and others. At HighSpeedInternet.com, he focuses on network equipment testing and review.
Editor - Cara Haynes
Cara Haynes has been editing and writing in the digital space for seven years, and she's edited all things internet for HighSpeedInternet.com for five years. She graduated with a BA in English and a minor in editing from Brigham Young University. When she's not editing, she makes tech accessible through her freelance writing for brands like Pluralsight. She believes no one should feel lost in internet land and that a good internet connection significantly extends your life span.