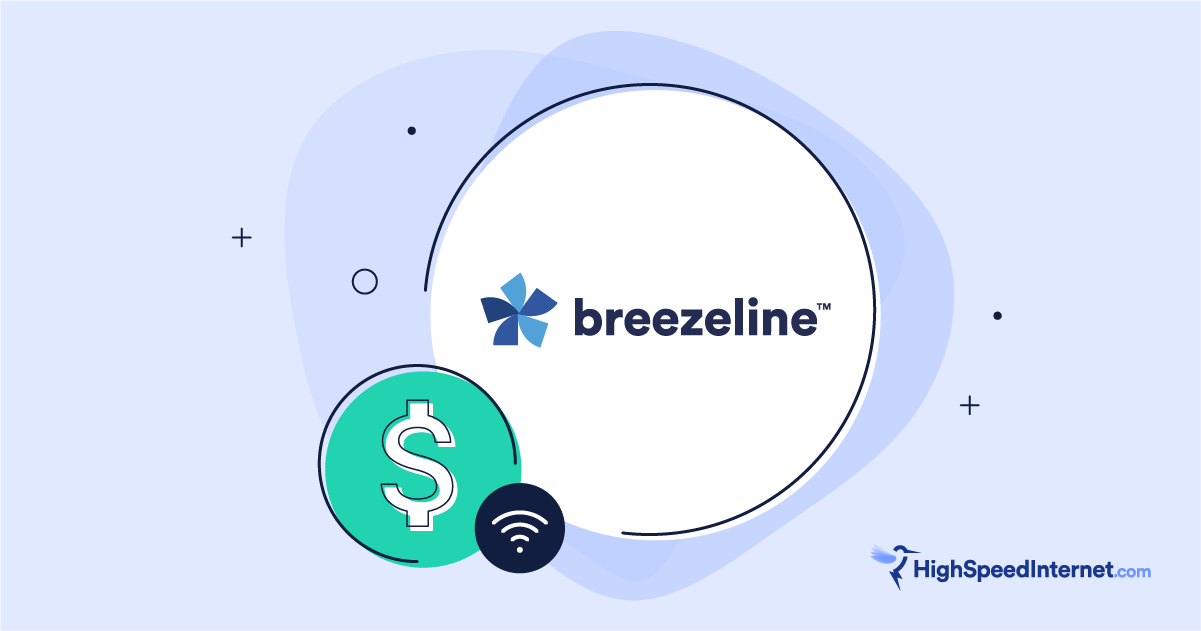8 Reasons Why Your Internet is Slow (and How to Fix It)
Expert tips to banish slow internet speeds
Jun 2, 2025 | Share
FAQ, Internet Speed Guides
Tired of endless buffering circles, slow downloads, and laggy browsing? Slow internet basically means slow everything, but who has an extra afternoon to sacrifice to the tech troubleshooting gods? Fortunately, it’s very possible there’s a quick and easy fix for your sluggish home network.
Your slow internet speeds are probably caused by very common network issues. You can fix most of these issues yourself; some only take a few minutes—we’ll start with eight of the most common. It is possible that you have a more complicated issue on your hands; we’ll go over these instances, too, and provide you with some additional in-depth troubleshooting resources.
On this page:
Why is your internet so slow? | How to fix your slow internet connection | Other reasons your internet is slow | More ways to speed up slow internet | FAQ
On this page:
Why is your internet so slow?
We provide more detail on each of these potential internet slowdown causes further down the page. Click on an issue to auto-scroll to the solution.
Here are the most common reasons for a slow internet connection:
1. You need to restart your modem and router
Equipment restarts are hands down the most effective internet troubleshooting solution. This should always be your first step.
2. Your home network is congested
Congestion happens when you overload your internet connection with more traffic than it can handle. To fix it, you can either lower your internet usage or upgrade to a faster plan.
3. You need a stronger Wi-Fi signal
You experience a weak Wi-Fi signal when you’re too far from your router, when the signal is forced to pass through obstructive materials, or when other Wi-Fi networks and electronic devices introduce interference. You can fix it by extending your Wi-Fi range, choosing a better spot for your router, or adjusting your router’s settings.
4. Your network cables are damaged or loose
Damaged or even loose Ethernet and coaxial cables can cause major slow downs and interruptions. Your cables may not be connected probably or damaged from excess stress, kinks, or even chewing from pets.
5. You need to update your devices
It’s not always your internet connection that’s causing the slowdowns, it could be one or more of your devices. If your slowdowns are limited to certain devices, you should start your troubleshooting efforts with those devices rather than your internet connection; sometimes, they just need a simple restart or an update.
6. You have high latency
High latency causes your internet to feel sluggish and is particularly frustrating with highly time-sensitive activities like gaming and video calls.
7. Your provider’s network is congested
Provider networks can get overloaded the same way your home network can: too much traffic and not enough bandwidth.
8. Your provider is throttling your connection
Your ISP may be intentionally slowing down your connection for a number of reasons.
How Much Internet Speed Do You Need?
Est. Time: 60 seconds
Answer 6 questions and get a personalized internet speed recommendation!
How many people in your household use the internet/WiFi on a daily basis?
How many devices in your home connect to the internet, including tablets, gaming consoles, and smart devices?
How many people in your household work from home?
What video quality do you use for streaming TV and movies?
How intensely does your household participate in online gaming?
Does your household download large files from the cloud or via the internet?
How to fix a slow internet connection
Here is our list of reasons why your internet is running slow and how to fix them.
1. You need to restart your modem and router
As the golden rule of internet troubleshooting, an equipment restart should always be your first step. It’s quick, easy, and effective.
The restart process is the same for a modem, router, or gateway (modem/router combo unit):
Step 1: Unplug the power cable from the back of the modem, router, or gateway.
Step 2: Wait 60 seconds.
Step 3: Plug the power cable back into the back of the equipment.
Step 4: Wait for the equipment to reboot (this can take up to 20 minutes).
2. Your home network is congested
Your slow speeds might be the result of trying to do too much at once on your internet connection. Think of your internet connection as a road directly to your house. One car’s worth of people (or internet data) can reach your house at a time. If there are three cars trying to get there, they have to line up to get to your house. And if more cars arrive as the others are waiting to reach your house, you get a traffic jam.
Here’s how you can tell if you need to upgrade your internet plan:
Use our internet speed test to see if you’re getting the speed advertised by your ISP. If your results are close to your plan speed, consider upgrading.
Download speed
000 Mbps
Upload speed
000 Mbps
Latency (ping)
00 ms
Jitter
00 ms
You can also fix home network congestion by dialing back your internet usage. Thankfully, there are several easy ways to do this that don’t include yelling at everyone to get off the internet so you can attend a Zoom meeting.
Here are a few tips on how to manage your home network traffic:
Use QoS settings to prioritize certain online activities
Many routers have a quality of service (or QoS) component that allows you to prioritize certain types of traffic on your home network. For example, you can make sure your streaming data always gets first access to available bandwidth for smooth playback.
Not all routers have adjustable QoS, but if your router does, you’ll find the controls in your router’s web interface. If you need help accessing your router’s settings see our guide on how log into your router.
Prune your internet connections
There may be some devices connected to your network that you rarely use—if at all. Even if you’re not actively using these devices, it still uses bandwidth for updates and other background services. Your router may even have a limited number of devices it can connect to simultaneously, and start kicking some of them off the network when you go over the limit.
One simple way to take stock of all the devices using your network is to load your router’s web interface and view the network map. You will see all connected devices, whether they’re active or not, so you can block the ones you never use. Some routers have an app you can use instead of a web interface.
Another method is to change the Wi-Fi password, but that only applies to wireless devices. Once you do, you must manually reconnect every device.
Stagger bandwidth-hogging activities
If your connection can’t handle everyone online at once, stagger your internet activities so everyone gets a chance at an uninterrupted connection.
Also, make sure to schedule big downloads (like computer and game updates) during times when other people won’t be online.
Put visitors on a guest network
You can create a second guest network using your router’s web interface or mobile app. A guest network allows you to limit how much bandwidth guests can use, and what services and websites they can access. It also provides improved security by preventing guests’ devices from mingling with your devices, so there’s no worry about guests spreading malware to everything you use. Our guide on how to set up guest Wi-Fi covers a few different ways to establish a second network.
3. You need a stronger Wi-Fi signal
Walls, distance, and interference from other Wi-Fi networks can weaken your Wi-Fi signal. Weaker Wi-Fi signals mean slower speeds and frequent disconnects.
You can tell if signal interference and weak Wi-Fi signals are your issue by looking at your devices Wi-Fi meter. For fast connection, we recommend ensuring you have at least three bars of signal strength.
To fix weak Wi-Fi, first, check your router’s placement. You want to make sure your router is in a central and elevated location and away from things that can affect your Wi-Fi signals (like walls, Bluetooth speakers, etc.). Sometimes, even moving your router a few feet can make a big difference. See our guide on choosing the best spot for your router. We also have a walkthrough on how to move your router to another room, which may be required to get adequate Wi-Fi coverage throughout your home.
If that doesn’t work, you might need to replace your router with one designed for longer ranges or better coverage—or you can add an extender to your network to stretch Wi-Fi signals into a previously unreachable area.
Check out our guides on how to extend your Wi-Fi range and long-range routers if you need better Wi-Fi coverage.
4. Your networking cables are loose or damaged
Loose or damaged networking cables can degrade your internet signal, introduce signal interference, or even cutoff your bandwidth altogether. The first step to make sure everything is connected properly.
Start with your Ethernet cables, which look like and oversized phone line and are used to connect devices directly to your router and connect your router to your modem (unless you have an internet gateway, which is both a modem and a router). Check that the cable is fully inserted in the sockets on the modem, router, and any devices connected directly to your router; it should make an audible click when it plugged in; if it doesn’t, the plastic spring clip is worn and the cable should be replaced. Also, check for any kinks, tears, chew marks, or any other obvious sign of wear and tear. If you see damage, replace the cable, there’s no fixing it. If you have an internet gateway instead of a modem and router and you use Wi-Fi for all your devices, it’s possible you’re not even using any Ethernet cables in your home network.
Next, check the cable that delivers internet signal to your modem or gateway. If you have cable internet, it will be a coaxial cable. If you have fiber, it could be a fiber-optic cable or Ethernet cable. Check that the coaxial cable is screwed on hand-tight to the back of the modem or gateway. And again, look for any signs of damage; if you spot damage, you need to replace the cable.
5. You have high latency
Latency is the time data takes to make a round trip from your device to the destination and back. A high latency creates noticeable lag: an extended duration between your physical actions and the results displayed on your screen. This can be particularly frustrating with online gaming or video calls.
High latency is difficult to work around. It depends partially on your physical distance from internet servers, network congestion between you and the servers, and your internet provider’s infrastructure—things that are mostly beyond your control. Internet type can also play into latency as well.
For example, satellite internet has high latency because all your data must travel to space and back, both coming and going to your device. Newer types of internet, including fiber and 5G mmWave, have lower latency because they can handle faster signals.
If you’re looking to lower your latency for a better connection, check out our report on the fastest ISPs. It dives into which internet services have the best tested speeds and lowest average latency.
6. Your devices need an update or are outdated
The problem might not be with your internet connection—it might be with the device you use. Your computer, tablet, phone, or gaming console could need an update or be too old to process today’s Wi-Fi speeds.
For example, the old (but much loved) PlayStation Vita handheld console supports up to 150 Mbps per second because it uses a Wi-Fi 4 radio. That speed can decrease based on the router it connects to and the security protocol it uses. The Vita will never see speeds beyond that 150 Mbps limit.
If you have speed issues on a desktop or laptop, make sure you have the latest OS and networking updates. Then, try power cycling the device. This clears the memory of any junk, refreshes your connection, and cleans out unnecessary processes and temporary files. Speed issues tend to happen due to an overworked processor, and a quick power cycle—shutting it down completely for 30 seconds—will “clear its head.”
Other things that can slow down your devices include the following:
- Too many open applications
- Too many open browser tabs
- Outdated software
- Outdated drivers
- The operating system needs to reboot to install updates
- Patch downloads
- App downloads
- Malware
Avoid overwhelming your computer’s CPU by closing unused applications and browser windows. Keep your device’s operating system up to date by allowing auto-updates, and keep your antivirus definitions current.
7. Your provider’s network is congested
Your ISP is also susceptible to network congestion. It’s similar to congestion on your home network but on a larger scale.
If the congestion gets particularly bad, your internet provider may throttle internet speeds in your area to reduce traffic for the network.
Unfortunately, large-scale network congestion is out of your control, but you can try to work around it by scheduling big downloads during non-peak hours, like in the middle of the night.
When dealing with heavy ISP slowdowns that don’t resolve, the only real fix is to switch ISPs. Luckily, there are lots of new services available, like 5G home internet, Satellite, and new fiber developments.
Are you craving for a shiny new ISP?
Enter your zip code in the search bar below. Chances are you have a few great options to choose from!
8. ISP throttling
Internet providers can throttle your speeds, causing a slow connection. We’ll go over throttling briefly here, but you can get a more in-depth look at the subject in our guide to network throttling.
We’ve already discussed a few circumstances where a provider might throttle your speeds—like if you go over your data cap or if there’s too much congestion in the network. But your provider might also slow you down if it flags your internet activity as potentially illegal or if it generally doesn’t want you to do a specific type of activity (like torrenting).
To see if your provider is throttling your internet, run a speed test normally and then run it again using a VPN. If your speeds improve with the VPN, congratulations! You’re throttled.
Other factors that affect your speed
Your internet plan’s maximum speed
Internet speeds are measured in megabits per second (Mbps). This refers to your connection’s total bandwidth, not the actual time data uses to make a round trip to a website and back—that’s called latency.
Providers usually advertise their internet speeds as “up to” a certain number of megabits per second, and there’s usually some fine print that says those speeds are not guaranteed. Internet providers are mostly in the clear legally if your internet doesn’t actually perform up to the highest advertised bandwidth.
Realistically, you may pay for 400 Mbps per month, but you may not see that maximum due to hardware issues between your internet provider’s operator—a device that communicates with multiple modems—and your physical internet connection. Utility pole connections, your buried cable, and so on all play a major factor in how your connection performs.
If you need a refresher on internet speeds and what they mean, check out our guide to internet speeds.
Your upload and download speeds
You upload and download data every day, whether you’re on a smartphone or a laptop. For instance, when you access a website, you upload a request to that website and then download temporary files from the site to view it in your browser.
If you don’t have issues with streaming on Netflix or downloading files but are still experiencing some symptoms of slow internet speeds, your issue might actually be with your upload speed.
Cable, DSL, and satellite providers give customers way less upload bandwidth than download bandwidth because most people request much more information from the internet than they send. Upload speed is typically an issue for heavy uploaders—like Twitch streamers, people who work with video or audio, or those who often have to share large files.
The best way to improve upload speeds is to switch to a fiber plan. Fiber-optic internet connections often give customers upload speeds equal to their download speeds. If you don’t know what kind of speeds you really need, check out our recommendations for upload and download speeds.
Your internet connection type
There are a few different technologies internet providers use to deliver your connection, like cable, fiber, satellite, or DSL. Your internet connection type plays a huge factor in your overall speeds.
Satellite internet transfers internet signals from a base station to a satellite to a receiver at your home. Because all your information must travel such a long distance both ways, satellite internet can have very high latency compared to other types of internet, which slows things down.
DSL internet uses phone lines to carry data. It can’t handle the same amount of bandwidth as cable or fiber. DSL internet tops out at just over 100 Mbps, and its electrical signals tend to degrade in quality over long distances.
Cable internet is faster than DSL because it uses coaxial cables that have a higher bandwidth than phone cables. Speeds can reach up to 1,200 Mbps.
Fiber-optic internet is one of the newest types of internet, and it’s the best wired connection you can get. Fiber uses light pulses to send your internet data, so it has lower latency than other internet types as a whole. It can also carry much more bandwidth than cable or DSL, offering speeds up to 5,000 Mbps. It’s less prone to network congestion and offers equally high download and upload speeds.
Overall, DSL and cable are the most common internet types while fiber is newer but scarce. Satellite is best for rural areas where the other three types can’t reach.
More ways to speed up a slow internet connection
We provide some quick tips below to help speed up your internet connection. But if you’re ready to get to the bottom of your internet speed issues with some thorough troubleshooting, see our internet troubleshooting guide.
First, know your plan speed
You need to know how much speed you pay for each month and compare that number against the speed you’re actually getting now. Look on your paper bill or log in to your online account to see your plan’s advertised maximum speed.
Next, run a speed test and compare
Running a series of speed tests while connected to different points in your network can help you figure out where your speeds are slowing down. We’ll break the testing process down into two sections.
Part 1: Test the modem
Your first speed test is to see if you’re getting the correct speeds to your home compared with what you’re supposed to get from your internet provider. To get the most accurate results for your initial speed test, unplug your router from the modem and connect a computer to the same port on the modem using an Ethernet cable. If you have a wireless gateway, just plug it into one of the Ethernet ports.
Warning: We don’t recommend browsing the internet for extended periods of time without using a router. Your router has some excellent built-in security features that protect your network from viruses and malware.
This first test should give you results that are close to the speeds promoted with your plan. If not, try to track this issue over multiple days and times of day to establish a pattern. Contact your internet provider to talk about why you’re not getting the correct speeds if you continue to see lower than expected results.
Download speed
000 Mbps
Upload speed
000 Mbps
Latency (ping)
00 ms
Jitter
00 ms
Part 2: Test the router
If your modem isn’t the issue, the next step is to test the router. Plug the router back into the modem and run multiple speed tests using your wireless devices, and wired devices plugged into the router’s Ethernet ports.
If you see a vast difference between the modem and router tests, then your router is causing your connection slowdowns—or the Ethernet cable tethering your router to the modem.
Keep in mind that not all wireless devices experience identical speeds. Their connections depend on the hardware inside no matter what router you use, so a budget Samsung phone will have slower Wi-Fi speeds than an expensive wireless card plugged into your desktop.
To troubleshoot router problems, follow these steps:
Step 1: Unplug the router’s power, wait 30 seconds, and then plug it back in.
Step 2: Make sure all cables are connected securely and that all ports work.
Step 3: Update your router’s firmware. You can do this by logging in to your router’s web interface or mobile app. (Your ISP likely does this automatically, but it’s worth checking.)
Step 4: Reposition your router.
Step 5: Move wireless connections to the best Wi-Fi band.
Step 6: Change Wi-Fi channels in your router’s interface to find one that’s less crowded.
Step 7: Try a factory reset by pressing the reset button located on the back of your router.
If none of these steps work, you may need to upgrade to a newer or more powerful router. Internet tech advances rather quickly, and if your router is more than a few years old, it might be time to get yourself something more modern. If you’re looking for router-buying guidance, we have recommendations for the best long-range routers, the best modem and router combos, and the best routers for Xfinity.
Check for Wi-Fi dead zones
Wi-Fi problems can stem from multiple factors. It could be your router’s range, a crowded frequency channel or band, or signal interference caused by physical obstructions and other electronics.
You already know that you should place your router at a central and elevated location for the best coverage, so we’ll assume that you’ve already done that and pointed your antennas in the right direction.
Go to different areas of your house with a computer or smartphone and watch the Wi-Fi signal strength indicator. If you notice a lot of dead zones, you may need to move your router again (if they happen in areas where you normally need Wi-Fi) or invest in something to boost your Wi-Fi signal to that particular area. You can also make a Wi-Fi heatmap if you want to get more precise with it.
If you have more than a couple of issues with Wi-Fi dead zones, we recommend upgrading to a mesh networking kit. They usually ship with at least two nodes—one that connects to your modem and another that communicates directly with the first unit—to create a ”blanket” of coverage. There’s no centralized point, and you can easily add more nodes to extend coverage. Moreover, devices seamlessly switch between nodes as you move about the home or office.
If you prefer to stick with the traditional router, you could add a Wi-Fi extender or powerline adapter, However, we still prefer mesh router kits versus the router/extender setup.
Reorganize your Wi-Fi connections
If you’ve already pruned your Wi-Fi connections of unnecessary devices, it’s time to make sure all active connections are on the correct Wi-Fi band.
Most modern routers offer two Wi-Fi bands, which each create their own visible Wi-Fi network. By default, these are usually labeled with their frequency bands, but it might be different if you’ve changed your Wi-Fi network’s name.
These bands operate on two different frequencies: 2.4 GHz and 5 GHz. The 2.4 GHz frequency band has a better range, but it’s slower and more susceptible to signal interference from other electronics. The 5 GHz band is faster but can’t travel as far.
Basically, you want to use the 5 GHz band for most bandwidth-heavy applications like streaming or gaming. Devices that don’t need that much speed—like smart home devices—should use the 2.4 GHz band instead.
Typically, you can change the Wi-Fi band each device uses by logging in to the correct Wi-Fi network on each device. However, some routers broadcast only one network name and automatically selects the best frequency band for your device. This can be problematic if you really need the faster 5 GHz connection, but the router forces your device to use the 2.4 GHz band.
Change your Wi-Fi bands channels
Changing your router’s channel is a standard troubleshooting suggestion, but it may not work, and here’s why.
All three frequency bands are divided into small 20 MHz channels, and routers combine these channels to make larger ones. Most modern Wi-Fi 6 and Wi-Fi 6E devices use 80 MHz or 160 MHz channels when they connect to the 5 GHz band for the most speed, so routers use these by default. Wi-Fi 7 devices use 320 MHz channels when they connect to the 6 GHz band on a Wi-Fi 7 router.
The thing is, routers only list the smaller channels, so you may run a Wi-Fi diagnostics app and see that channel 36 is clear for you to use, but in reality, it’s probably being used by a neighboring network that, like yours, combines channels 36, 40, 44, and 48 to create one 80 MHz channel.
If that’s the case, your best bet is to select one of the higher 5 GHz channels (if they’re available to you) and hope for the best. Most standalone routers allow you to change the channel in the web interface or mobile app, but you usually can’t change the channel on a mesh system.
Check connected devices
As we mentioned before, sometimes the issue isn’t with your internet connection—it’s with the smartphone, computer, or tablet you’re using to access the internet. It may need a reboot, it may be outdated, or you have too many apps and programs open, bogging down the device’s processor.
Manage your network
If you’ve made it this far and you’re still experiencing problems with slow internet speeds, run through the tips in the home network traffic section of this post if you haven’t already.
Your speed issues most likely stem from your internet provider’s reliability or the traffic on your own home network. Even if you’ve organized and trimmed down your number of connected devices, you could still not have enough bandwidth at certain times of day to cover everything your network has to handle. The only solution to this is to either use the internet less or get a faster internet plan.
Ready for faster internet? Let's go!
Check out every provider and plan in your area to see if you can get better speeds for a better deal.
Quick fixes for slow internet speeds (and why they work)
Before we dive in, download our internet speed test. Measuring your internet speed and knowing how it compares to the speeds you pay for is an important part of diagnosing a slow connection.
Download speed
000 Mbps
Upload speed
000 Mbps
Latency (ping)
00 ms
Jitter
00 ms
Fix #1: Power cycle your modem and router (or wireless gateway)
Your modem and router work hard, and sometimes they need to refresh with a quick power cycle. Simply pull the plug on both units, wait 30 seconds, and then plug the modem back into the wall outlet. Once it properly boots, do the same with the router.
In the case of a wireless gateway, pull the plug, wait, and plug it back in.
Draining both units of power allows them to clear the system memory, clear up any local communication issues, and reestablish fresh connections. Moreover, a power cycle allows the modem to resync with your internet provider’s operator—a device that communicates with multiple modems. It also refreshes your router’s public IP address.
Overall, a power cycle can really give your internet speeds a boost on your side of the modem.
Fix #2: Move your router to another location
Many people hide their routers or wireless gateways in closets, behind furniture, or down in basements. Don’t be one of those people unless you want excessively bad Wi-Fi.
Instead, put as few physical barriers between your router and your devices as possible. Walls, floors, ceilings, doors, large furniture, and similar obstructions can barricade your Wi-Fi signals and reduce connection speeds, especially over longer distances.
Certain signals from other devices can also interfere with your wireless speeds. These include microwaves, Bluetooth speakers, baby monitors, and cordless phones.
For the best Wi-Fi coverage, place your router in a central, elevated location, or at a location where you use Wi-Fi the most, like in a home office.
Be sure to use your router’s external antennas (if present) to get better Wi-Fi coverage. Most router antennas broadcast Wi-Fi signals in an outward circle perpendicular to the antenna’s position. For instance, if the antennas are positioned vertically, the Wi-Fi signals broadcast horizontally in all directions.
That said, if you live in a one-story house, keep the antennas vertical. If you live in a multistory house, position at least one antenna horizontally so the Wi-Fi signals reach the additional floors.
Fix #3: Use the internet during off-peak hours
If you know there’s a big download in your future—the latest version of macOS or a 100 GB update for an Xbox Series X game—you might want to schedule a time when you don’t need to do anything else online. The early morning hours are ideal when everyone is asleep and no other downloads currently hog your bandwidth.
Operating systems tend to wait until the early morning hours when you’re fast asleep. Game updates, meanwhile, typically require you to manually start the download. Other updates aren’t quite so accommodating with your schedule.
If your internet gets too slow to stream during certain peak hours, download the content earlier in the day (or again, in the middle of the night) so you’ll be ready to binge watch all of Avatar: The Last Airbender without buffering-related interruptions.
Fix #4: Upgrade your internet plan
You may need a faster plan if more people live with you now, if you transitioned to working from home, or if you generally use the internet more than you did before. Enter your zip code below to find a speedier plan that’s available in your area.
Need an internet upgrade?
Enter your zip code below to find a faster plan in your area!
How do I know if I need a faster internet plan?
What type of internet is the fastest?
Author - Austin Aguirre
Austin worked as a broadband technician installing and troubleshooting countless home internet networks for some of the largest ISPs in the U.S. He became a freelance writer in 2020 specializing in software guides. After graduating with a BS in technical communication from Arizona State University, he joined the team at HighSpeedInternet.com where he focuses on home network improvement and troubleshooting.
Editor - Cara Haynes
Cara Haynes has been editing and writing in the digital space for seven years, and she's edited all things internet for HighSpeedInternet.com for five years. She graduated with a BA in English and a minor in editing from Brigham Young University. When she's not editing, she makes tech accessible through her freelance writing for brands like Pluralsight. She believes no one should feel lost in internet land and that a good internet connection significantly extends your life span.