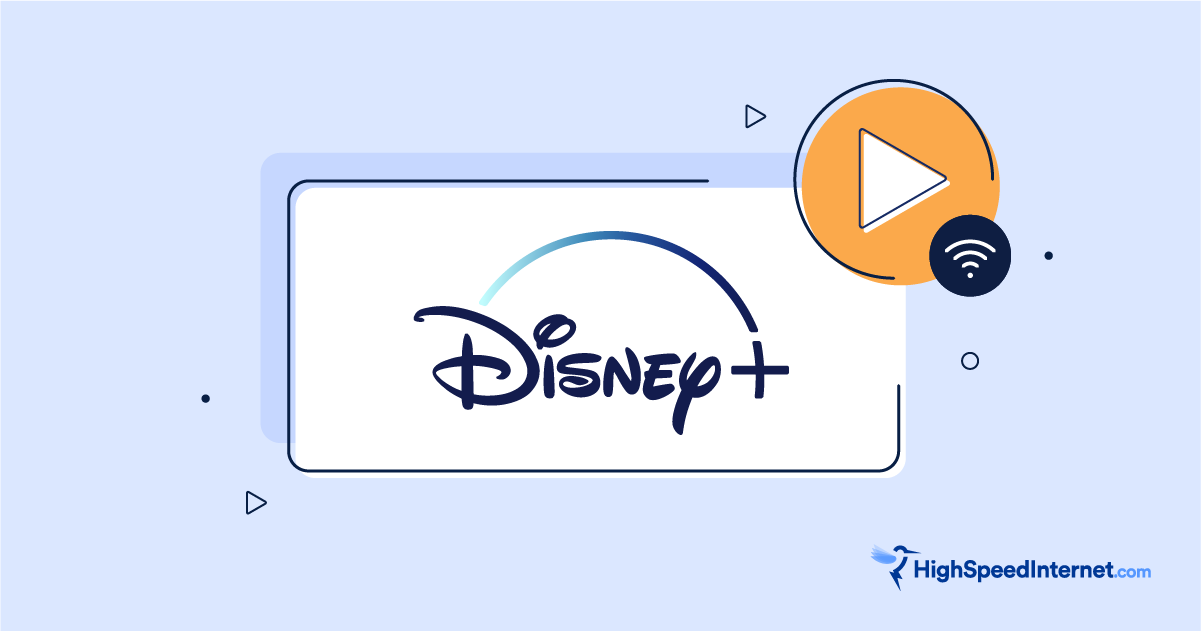How to Set Up a Mesh Network
There's more to setting up a mesh network than meets the eye.
Jun 16, 2023 | Share
How-To, Technology
There’s more to setting up a mesh system than installing a standalone router in a central location. You need to know where to place each unit and how they should communicate with each other for the best speeds.
If you’re ready to upgrade from a standalone router and want to know the facts about mesh networking before investing, we’ll give you some food for thought and two installation examples to familiarize you with the ins and outs of all things mesh.
What is a mesh network?
A mesh network is a group of two or more access points that work together to create one wireless network. One access point connects to your modem or fiber ONT and serves as the primary router. The other units become satellites (or points or nodes or whatever moniker the manufacturer uses).
Once synchronized, every unit in the system communicates with each other using what’s called a backhaul. In contrast, your wireless devices use what’s called the fronthaul. We’ll talk more about that momentarily.
What do you need to create a mesh network?
You can create a mesh network using the following:
- A system of two or more similar units. Amazon Eero, TP-Link Deco, and NETGEAR Orbi are some examples.
- A standalone router with mesh support and at least one compatible mesh Wi-Fi extender. Routers and extenders based on TP-Link OneMesh fall into this category.
- Multiple standalone routers with mesh support. ASUS does this with its AiMesh technology.
Overall, you need at least two units to create a mesh network: one serving as the router and one as the satellite.
Why is mesh better than using a Wi-Fi extender?
The quick and dirty answer is standalone routers and Wi-Fi extenders don’t work together to create one Wi-Fi network. Extenders either rebroadcast weakened signals received by the router or broadcast new ones pulled from Ethernet. Usually, your wireless devices disconnect from one unit when they lose a signal and connect to another one. Plus, extenders don’t communicate with each other, so there’s no web of connectivity.
As we mentioned earlier, all units in a mesh system work together to create one network. But there are also three Wi-Fi protocols in place that allow your compatible wireless devices to seamlessly roam between them. We’ll list them in functional order (versus alphabetical):
- 802.11k – Sends a list of access points with strong signals to client devices. This list helps speed up the transition from one access point to another.
- 802.11v – Sends an early warning to client devices when the signal strength weakens.
- 802.11r – Allows your device to authenticate with another access point before disconnecting from the current one (also called Fast Roaming).
Sure, we went down the rabbit hole just a hare here (get it?), but hopefully, you get why mesh is better for whole-home Wi-Fi coverage than using a standalone router and a few extenders.
One of the big selling points with mesh is the “seamless roaming,” although it’s not really seamless. The disconnect and reconnect process is faster with mesh, so you probably won’t even notice like you would when shifting from a router to an extender.
With all that out of the way, how do you actually set up a mesh network? Let’s start with placement.
Want to find a provider with mesh networking?
Some internet providers offer mesh systems you can rent each month, like a mesh gateway with satellites or a standalone system like Eero. Enter your zip code below to see what’s available in your area.
How many mesh units do you need?
The size of your mesh network depends on your surroundings. We already know you need at least two units to create a mesh network: one as the router and one as the satellite. A two-piece system is a good place to start if you’re unsure about what you need, although larger homes require at least three or four units overall for good, whole-home coverage. Many systems sell as a three-piece kit.
Generally, you can add more satellites as needed, but there’s a limit. For example, the ASUS ZenWiFi system supports one router unit and nine satellites.
Where do you place each mesh network unit?
Mesh systems aren’t designed for long range. Each unit broadcasts in a sphere, so they’re great for extending coverage onto the second floor or into the basement. You want to keep each unit within the bubble of the next one for the best connection between them.
In contrast, standalone routers are designed for long range: They broadcast in an elongated oval shape in every direction, so they’re great for getting Wi-Fi in the backyard but not so much on the second floor.
So, a good rule of thumb is to place each mesh unit at the following locations:
- Open spaces: Up to 50 feet from the router or satellite
- Most homes: Up to 30 feet from the router or satellite (or two rooms away)
But how you place them in conjunction with each other is a different story, so we need to take another trip down the rabbit hole to see how you can get the best speeds out of your mesh network.
Part 1: Wired or wireless backhaul—which is best?
As we mentioned earlier, mesh systems communicate privately with each other—the backhaul. Think of it as all those hidden corridors used by the staff at Disney World.
As a refresher:
- Backhaul: the communication between the router and satellite units
- Fronthaul: the communication between a router or satellite and your devices
But here’s a fact: Wi-Fi signals degrade over distance, which translates to slowing speeds. With a good standalone router, we can measure 850Mbps at two feet and 750Mbps at 30 feet using a single Wi-Fi 6 smartphone.
So, in theory, if you place a mesh satellite unit in that 30-foot spot, your starting speed should be 750Mbps, which is great. Yahoo! The next satellite should start around 650Mbps if we’re using a daisy-chain configuration. Rinse and repeat.
A shared band reduces your speeds
But here’s the kicker, and this is where the rabbit hole can get really dark. The example above only works if the mesh system uses a private, third Wi-Fi band for the backhaul. You’ll only see half the speed if it uses a single band for backhaul and fronthaul use.
In other words, if a mesh unit’s max speed for the 5 GHz band is 1,200Mbps, it’s divided between the backhaul and fronthaul. That means your maximum usable bandwidth is only 600Mbps before range and interference chew up your Wi-Fi connection.
Some mesh systems now intelligently shift the backhaul between bands to improve your fronthaul speed. For example, it may use the 2.4GHz band temporarily because no devices on your network currently use it.
Ethernet is best
To eliminate band sharing, use Ethernet as the backhaul. Now all bands have their full bandwidth, plus there’s no signal loss and degraded speeds between units because the backhaul communication has sustained speeds. The drawback is you need to drop cables along the baseboards or install cables and jacks in your walls.
So, in summary:
- Some systems use one band for the backhaul and fronthaul, reducing your speeds.
- Some systems use a separate band for the backhaul for better speeds.
- Nearly all systems use Ethernet for the backhaul for the best speeds possible.
Now let’s look at how your internet plan should determine the type of backhaul you use.
Internet speed vs. backhaul
There’s no point in wiring up your home for a mesh system if you don’t have fast internet. Having Ethernet cables speeding along at 10Gbps is pointless and overkill if you only pay for 200Mbps internet. Just stick with the wireless backhaul setup.
So, what type of backhaul should you use that complements your internet plan? Here are a few suggestions:
| Internet plan | Wireless | Wired | Tri-band system |
|---|---|---|---|
| 1,000Mbps+ | ✗ | ✓ | ✗ |
| 300–1,000Mbps | ✗ | ✓ | ✓ |
| 50–300Mbps | ✓ | ✗ | ✗ |
Okay, so you’ve decided how the mesh units will communicate with each other. Now, let’s consider how you want to position your satellite units in your home.
Part 2: Daisy-chain vs. star topology—which is best?
If you use Ethernet for the backhaul, then placement doesn’t matter. The system’s topology is irrelevant because the only speed degradation you’ll see is when your wireless device moves away from the router or a satellite. Each unit’s max output speed is squarely dependent on the Ethernet port in use: around 940Mbps for Gigabit Ethernet and around 2,340Mbps for 2.5GbE, for example.
However, your home’s floor plan is a major factor if you use Wi-Fi as the backhaul. You want Wi-Fi in every corner of your house without sacrificing speed. A good rule of thumb is to have the router and satellites in eyesight of each other for the best connections, but that’s not always possible.
So, let’s look at two types of mesh network topologies.
Star topology—for the best speeds
With this setup, you want to place the satellites around the router unit. This layout is the best layout, as each satellite has a direct line to the router, so you’ll see minimal speed degradation. All units still talk to each other, but the path from your internet connection to your wireless device would look something like this:
Modem or ONT > router > satellite > you
Daisy-chain topology—for long range
This setup isn’t ideal for three or more units, but it may be unavoidable if the router unit is at one end of the house and you need Wi-Fi at the opposite end. In this scenario, you create one linear line out from the router unit, but you’ll see speed degradation with each hop toward the end. The layout would look something like this:
Modem or ONT > Router > Satellite 1 > Satellite 2 > Satellite 3
Some systems automatically choose the best path, no matter how you place each unit. For example, you may have an L-shaped three-unit configuration extending Wi-Fi from your office to the kitchen. But the system may determine that a direct path through a few walls from Router to Satellite 3 is better than taking the long route through Satellite 2.
You could mix wired and wireless backhauls to increase your speeds. For example, you may want to wire Satellite 1 to the Router for a higher Wi-Fi throughput with Satellite 2 and Satellite 3.
So many decisions
As you can see, there’s much to consider when setting up a mesh system versus placing a standalone router in a centralized location and adding Wi-Fi extenders. The good news is that mesh systems usually test the connections between each unit during installation, so you’re not using a smartphone to see if a specific spot gets a good signal from the router unit (three bars).
Next, we’ll give you a taste of the setup process with the two mesh systems we tested and reviewed.
Example mesh system installations
Here we’ll list two examples of the installation process we noted while setting up and reviewing two mesh systems.
TP-Link Deco (X55)
TP-Link’s mesh systems require you to install the TP-Link Deco app—there’s no web interface for you to use. The Deco X55 we installed is a three-piece kit, each with two Gigabit Ethernet ports, so any one unit can be the router.
Here’s the setup process:
Step 1: Open the Deco app and sign in to your TP-Link ID account (or create one—it’s free).
Step 2: Select the Deco kit you plan to install.
Step 3: Follow the instructions to connect the first unit to your modem.
Step 4: Verify that Bluetooth is enabled on your smartphone and wait for it to connect to the Deco unit.
Step 5: Tap “Deco’s LED is pulsing blue” if all is okay.
Step 6: Select the location of the first Deco unit. This step names the Deco unit to better identify each in the app.
Step 7: Select the connection type (dynamic, static, PPoE, etc.) and tap Next.
Step 8: Set the network name (SSID) and Wi-Fi password.
Step 9: Reconnect to the Deco Wi-Fi.
Step 10: Add more Decos.
All Deco units automatically join the network within two minutes, so there are no additional configurations on your part. You’ll still need to set their location and update the firmware at some point.
Step 10: Tap Skip or Learn More about HomeShield Pro.
The setup process is now complete. You’ll likely see a notification to update your system with the latest firmware.
Our TP-Link Deco reviews:
NETGEAR Orbi (RBK853)
NETGEAR Orbi systems differ from TP-Link systems in that one unit is clearly marked as the router and the others as satellites.
For example, with the RBK850 kit we reviewed as we wrote this article, the router unit has four Gigabit Ethernet LAN ports and one 2.5GbE WAN port. The satellite units have the four LAN ports but not the WAN one.
Here’s the setup process:
Step 1: Download and install the NETGEAR Orbi app.
Step 2: Tap on the Get Started button and scan the QR code on the router.
Step 3: Tap Continue to connect to Orbi’s Wi-Fi.
Step 4: Follow the instructions to connect the router to your modem.
Step 5: Place your satellite units and tap Next to proceed.
Step 6: Tap Continue when the app detects the satellites.
Step 7: Tap Next to personalize your settings.
Step 8: Set the network name (SSID) and Wi-Fi password and tap Next.
Step 9: Create an Orbi administration password and tap Next.
Step 10: Set two security questions and tap Continue.
Step 11: Update the firmware and tap Next to continue.
Step 12: Tap Next to finish the installation.
Step 13: Sign in to your MyNETGEAR account (or create one—it’s free).
Step 14: Tap Maybe Later or See Plans regarding NETGEAR ProSupport.
Step 15: Tap OK to dismiss the NETGEAR Armor popup.
Our NETGEAR Orbi reviews:
FAQ about how to set up a mesh system
Doesn't Ethernet defeat the use of having wireless satellites?
One more time: Why is a wired backhaul better than wireless?
Do all mesh system units have Ethernet?
Author - Kevin Parrish
Kevin Parrish has more than a decade of experience working as a writer, editor, and product tester. He began writing about computer hardware and soon branched out to other devices and services such as networking equipment, phones and tablets, game consoles, and other internet-connected devices. His work has appeared in Tom’s Hardware, Tom's Guide, Maximum PC, Digital Trends, Android Authority, How-To Geek, Lifewire, and others. At HighSpeedInternet.com, he focuses on network equipment testing and review.